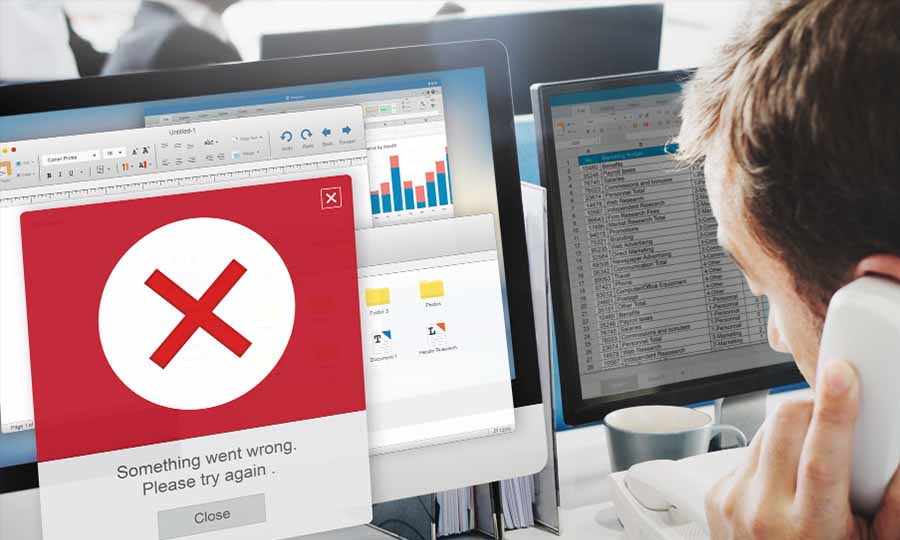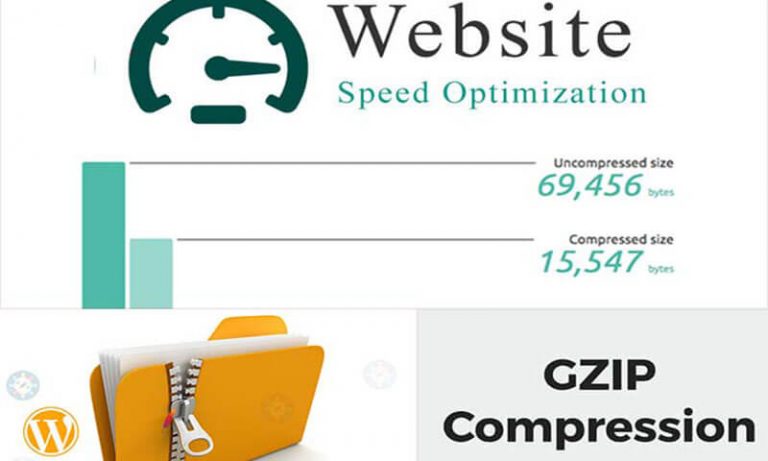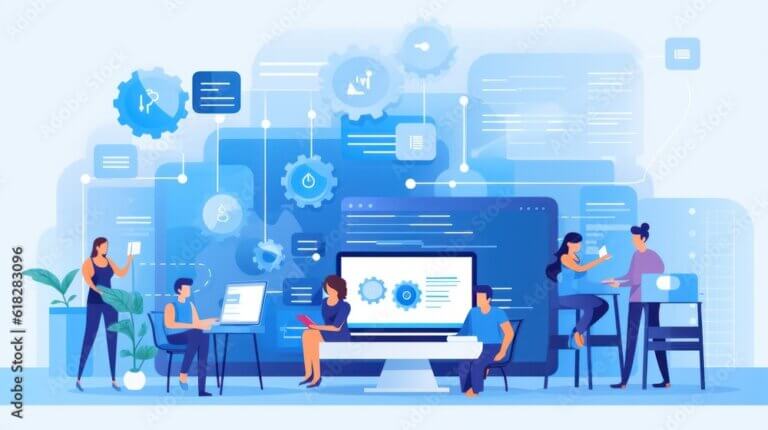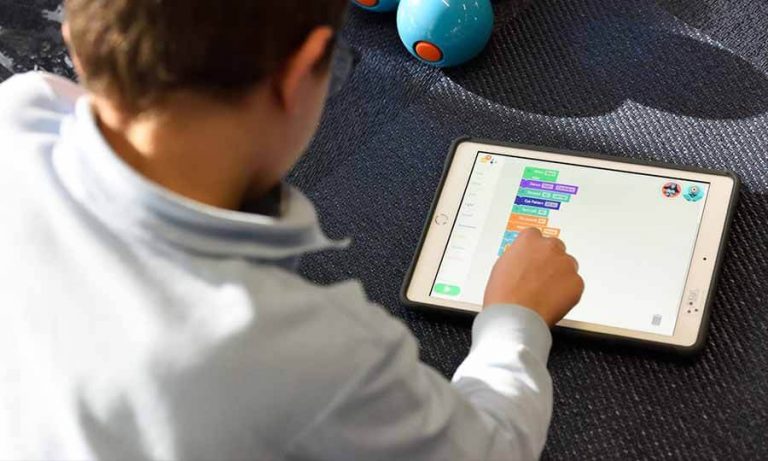The Ultimate Guide to Troubleshooting WordPress Errors
If you’re a WordPress user, you know how it goes – it’s relatively easy to use, but not entirely problem-free. Unfortunately, when something does go wrong it’s a total headache trying to fix it. This is why it’s important to know how to fix common wordpress errors.
In this article, we’ll look at some of the most common errors and how to fix them. Even if you’re a seasoned WordPress user or a total beginner, this article will help you out when it comes to the most common issues you might experience.
Table of Contents
Before Anything Else, Understand The Errors
When your WordPress website starts giving you trouble, the first thing you should do is figure out what the error message means. There are two kinds of error messages you may encounter: fatal errors and non-fatal errors. Fatal errors won’t let you into your site, while non-fatal errors will just make certain parts of your site act crazy.
It’s important to pay attention to the error messages you’re receiving because they will give you clues as to what’s causing the problem. If you’re unsure what an error message means, it’s best to do some research to find out. There are many forums and communities where you can ask for help and get answers from experienced WordPress users.
In order to access your error logs in WordPress, you need to log in to your hosting account and look for the log files. The location of the error logs can vary depending on your hosting provider, but most providers will have them in a directory within your hosting account.
Troubleshooting 404 Errors
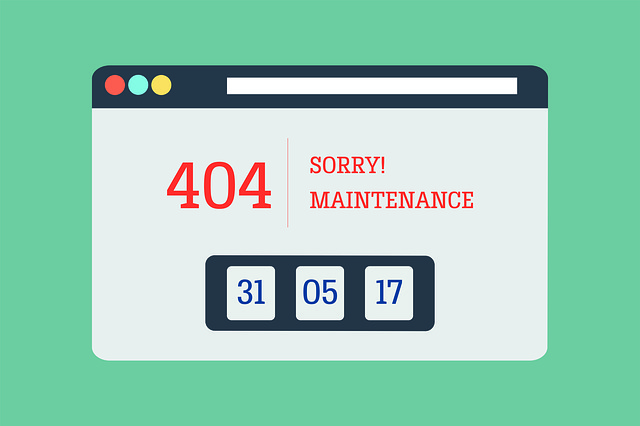
404 errors are one of the most common errors that WordPress users face. A 404 error occurs when a user tries to access a page on your site that doesn’t exist. There are a number of reasons why this may happen, but the most common cause is a broken link.
To troubleshoot 404 errors, do the follow steps below:
- Use a Redirection Plugin: The easiest way to troubleshoot 404 errors in WordPress is to use a plugin such as Redirection. These plugin allow you to redirect broken links to a different page on your site. Simply install the plugin, go to the plugin settings, and enter the old URL and the new URL for the broken link.
- Edit the .htaccess File: If you’re comfortable with editing code, you can also edit the .htaccess file to redirect broken links to a specific page. To do this, access your .htaccess file via FTP or cPanel, and add the following code:
ErrorDocument 404 /index.php- Refresh Your Permalinks: Another solution to 404 errors is to refresh your permalinks. To do this, go to the WordPress dashboard, click on Settings, and then click on Permalinks. Simply re-save your permalink structure and this may resolve the issue.
- Check for Broken Links: It’s also important to check for broken links on your site, as they may be causing 404 errors. Use a tool such as Broken Link Checker to scan your site for broken links and fix them.
- Consult the WordPress Documentation: If you’re still having trouble troubleshooting 404 errors, you can consult the WordPress documentation for more information and guidance.
Troubleshooting 500 Internal Server Errors
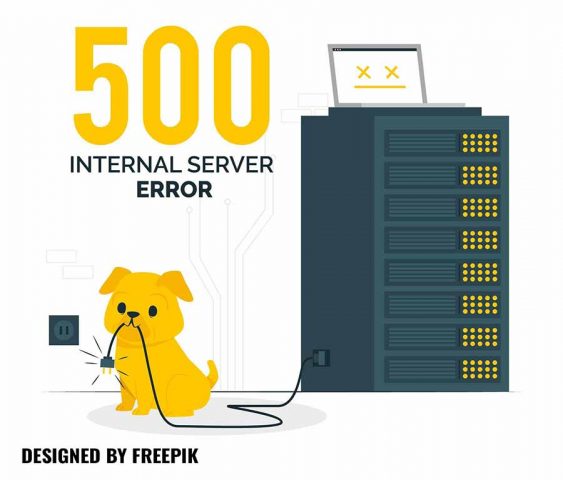
500 internal server errors are another common issue that WordPress users face. This error occurs when the server is unable to complete a request made by your site. There are a number of reasons why this may happen, but the most common cause is a plugin or theme conflict.
Here is how to possibly solve this error:
- Check Your Plugins: The first step in troubleshooting 500 internal server errors is to check your plugins. Go to your WordPress dashboard and disable all of your plugins. If the error disappears, you know that one of your plugins was causing the issue.
- Increase PHP Memory Limit: If disabling your plugins doesn’t resolve the issue, you can try increasing the PHP memory limit in your wp-config.php file. To do this, simply add the following code to your wp-config.php file:
define('WP_MEMORY_LIMIT', '256M');- Debug in wp-config.php: If neither of these solutions resolves the issue, you may want to try debugging in wp-config.php to see what’s causing the error. To enable debugging, simply add the following code to your wp-config.php file:
define('WP_DEBUG', true);- Contact Your Hosting Provider: If you’re still having problems with 500 internal server errors, you may want to contact your hosting provider for further assistance. They may be able to help you resolve the issue or recommend a solution.
- Consult the WordPress Documentation: If you’re still having trouble troubleshooting 500 internal server errors, you can consult the WordPress documentation for more information and guidance.
Troubleshooting Connection Timed Out Errors
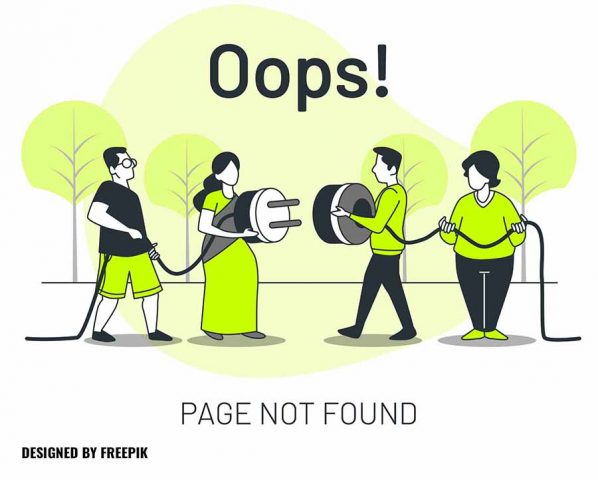
Connection timed out errors are caused by the server taking too long to respond to a request made by your site. This can happen for a number of reasons, including insufficient server resources or a rogue plugin.
To troubleshoot connection timed out errors, follow the step-by-step guide below:
- Check Server Resources: The first step in troubleshooting “connection timed out” errors is to check your server resources to see if they’re adequate. Make sure that your server has enough memory, CPU, and disk space to handle the demands of your website. If your server resources are low, you may need to upgrade your hosting plan or move to a more powerful server.
- Increase PHP Memory Limit: Another solution to connection timed out errors is to increase the PHP memory limit in your wp-config.php file.
- Check Your Plugins: If you’re still experiencing connection timed out errors, you should check your plugins and see if any of them are causing the issue. Go to your WordPress dashboard and disable all of your plugins. If the error disappears, you know that one of your plugins was causing the issue.
- Contact Your Hosting Provider: If you’re still having problems with connection timed out errors, you may want to contact your hosting provider for further assistance. They may be able to help you resolve the issue or recommend a solution.
- Consult the WordPress Documentation: If you’re still having trouble troubleshooting connection timed out errors, you can consult the WordPress documentation for more information and guidance.
Connection timed out errors can be frustrating, but with the right steps and tools, it’s possible to resolve the issue. By checking your server resources, increasing the PHP memory limit, checking your plugins, and seeking assistance from your hosting provider or the WordPress documentation, you can get your site back up and running in no time.
Troubleshooting White Screen of Death

The white screen of death is a term used to describe a blank screen that appears when something goes wrong with your WordPress site. This error can be caused by a number of factors, including a plugin or theme conflict, a PHP error, or insufficient server resources.
- To troubleshoot the white screen of death, you should start by disabling all of your plugins. If the error disappears, you know that one of your plugins was causing the issue. You can then enable your plugins one by one until you find the one that’s causing the problem.
- If disabling your plugins doesn’t resolve the issue, you may want to check your theme. You can switch to the default WordPress theme to see if the error disappears. If it does, you know that the problem is with your theme.
If neither of these solutions resolves the issue, you may need to check your server resources and PHP configuration. If your server resources are insufficient, you may need to upgrade your hosting plan.
Troubleshooting Syntax Errors
Syntax errors occur when there is a problem with the code on your site. This can happen for a number of reasons, including a plugin or theme conflict, a PHP error, or a problem with the code in your functions.php file.
To troubleshoot syntax errors, you should do the following:
- Start by checking your plugins and themes to see if any of them are causing the issue.
- You can also try checking the code in your functions.php file to see if there are any syntax errors.
- If you’re still having problems, you may want to try debugging in wp-config.php to see what’s causing the error.
Troubleshooting Login Issues
Login issues are another common problem that WordPress users face. This can happen for a number of reasons, including incorrect login credentials, a plugin conflict, or a problem with your database.
To troubleshoot login issues, follow the step-by-step guide below:
- Check your login credentials: The first step in troubleshooting login issues is to make sure that your username and password are entered correctly. Double-check that you have typed your username and password correctly and that they are case-sensitive. If you’ve forgotten your password, you can reset it by clicking on the “Forgot Password” link on the login page.
- Check your plugins: Another common cause of login issues is a plugin conflict. To check if a plugin is causing the issue, you can deactivate all of your plugins and then try logging in. If you are able to log in, reactivate each plugin one by one until you find the one that is causing the problem.
- Reset your password: If checking your login credentials and plugins doesn’t resolve the issue, try resetting your password. You can do this by clicking on the “Forgot Password” link on the login page and entering the email associated with your WordPress account. You will receive an email with instructions on how to reset your password.
- Check your database: If none of the above steps resolve the issue, you may need to check your database. Corrupted databases can cause login issues, so you may need to repair or restore your database from a backup. To do this, you can use a plugin such as WP-DB Manager or you can access your database directly through your web host’s control panel.
- Contact your web host: If you’re still having trouble logging in after trying all of the above steps, it may be a problem with your web host. Contact your web host’s support team and they should be able to help you resolve the issue.
By following these steps, you should be able to troubleshoot login issues in WordPress. Remember to always backup your website before making any changes, and if you’re not confident in your technical abilities, consider hiring a professional to help.
Conclusion
Well, there you have it folks – That is how to fix common wordPress errors. It doesn’t have to be an impossible task! Just be smart, do some digging, and don’t be scared to call for backup if needed. Follow these steps and you’ll be an expert at sorting out common WordPress errors in no time! So get out there and show them who’s boss!