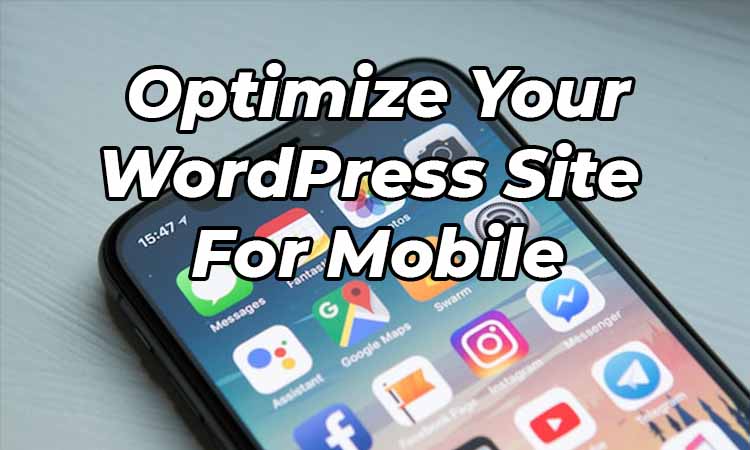As a website owner, you know how crucial website speed is for providing a positive user experience and ranking higher in search engine results. One of the most effective ways to improve website loading speed is through browser caching. By caching static files like images, CSS, and JavaScript, browsers can retrieve them from local storage instead of downloading them again, thus reducing page load time. In this section, we will show you how to leverage browser caching with .htaccess in WordPress, utilizing the power of Apache server configuration to optimize website performance.
Before we delve into the technical steps, it’s important to understand the concept of browser caching and .htaccess. Browser caching is a technique that allows web browsers to store website assets, such as images, CSS, and JavaScript files, for an extended time period.
This can significantly improve your website’s loading speed for returning visitors. .htaccess is a configuration file that can be used to change the server’s behavior, such as enabling browser caching and setting cache control headers for different types of files. By configuring .htaccess for browser caching, you can optimize your website’s speed and performance.
Now that we have a better understanding of browser caching and .htaccess, let’s move on to the practical steps to leverage browser caching with .htaccess in WordPress. By following these steps, you can improve your website’s speed and provide a better user experience for your visitors.
Understanding Browser Caching and .htaccess
If you want to leverage browser caching with .htaccess in WordPress, it’s important to understand what browser caching is and how it can benefit your website. Browser caching involves setting cache control headers for different types of files on your website, instructing the web browser on how long it should store them. By doing so, you can optimize website performance and improve the loading speed for repeat visitors.
When a user visits your website, their browser downloads all the essential files required to display the page properly, including HTML, CSS, JavaScript, and images. This can take time, especially if the user has a slow internet connection or is accessing your website for the first time.
Did you know that over 50% of internet users expect a website to load in under 2 seconds? If your page takes too long to load, you may lose potential customers and visitors.
Browser caching enables web browsers to store these files locally on their computer, so they don’t have to be downloaded again on subsequent visits. By caching website data, browsers can load your website faster and reduce server load, which in turn reduces bandwidth usage and improves website loading speed.
When a visitor returns to your website, the browser checks if the cached files are still valid and have not expired. If they are still valid, the browser can simply load the files from the cache, rather than downloading them again from the server. This reduces the HTTP requests made to the server, making your website faster and more efficient.
The Benefits of Leveraging Browser Caching with .htaccess
By leveraging browser caching, you can improve website performance in several ways:
- Reduced server load: Caching files reduces the number of HTTP requests made to the server, which reduces the server’s load and improves website speed.
- Improved website loading speed: Caching files locally on a user’s computer makes subsequent page loads faster, resulting in a better user experience.
- Reduced bandwidth usage: Since the browser does not need to download the same files repeatedly, it saves bandwidth and reduces server costs.
- Better search engine optimization: Browser caching can benefit SEO by improving website speed, which is a ranking factor for search engines.
Leveraging browser caching with .htaccess is a straightforward process that can provide significant benefits for your WordPress website. In the next section, we will guide you through the steps required to access the .htaccess file in WordPress to enable browser caching.
Accessing .htaccess File in WordPress
To leverage browser caching with .htaccess in WordPress, you need to access the .htaccess file. This file is located in the root directory of your WordPress installation. You can access it via an FTP client or through the file manager in your web hosting control panel.
Make sure to create a backup of the .htaccess file before making any changes. This ensures that you can always revert to the original file if something goes wrong.
If you are using an FTP client, connect to your web server and navigate to your WordPress installation’s root folder. Look for the .htaccess file, and if it’s not there, create a new file and name it .htaccess.
To access .htaccess through the file manager in your web hosting control panel, log in to your hosting account and look for the file manager. Navigate to the root directory of your WordPress installation and look for the .htaccess file. If it’s not there, create a new file and name it .htaccess.
Now that you have access to the .htaccess file, you can start configuring it for browser caching.
Enabling Mod_Expires Module
To leverage browser caching for SEO and optimize website performance, you need to check if the mod_expires module is enabled on your web server. This module allows you to set expiration dates for different file types, instructing the browser on how long it should store them. Without this module, your browser caching configuration won’t be effective.
To check if mod_expires is enabled:
- Open your .htaccess file.
- Add the following code:
# Turn on Expires and set default to 0
ExpiresActive On
ExpiresDefault A0
- Save the file.
- Open a web page on your website and check the response headers for the presence of “Expires” or “Cache-Control” directives for the files you just added. If these headers are present, it means mod_expires is enabled and you can proceed with configuring your browser caching settings.
If mod_expires is not enabled, contact your web hosting provider to enable it. Alternatively, if you have administrative access to your web server, you can enable it yourself by following the instructions provided by your web hosting documentation.
Configuring Browser Caching with .htaccess
Configuring cache control headers is an essential step in optimizing website performance through browser caching. This process involves setting the cache expiration date for different file types, instructing the browser on how long to store them. In this section, we will provide you with the necessary code snippets to configure your .htaccess file for optimal cache control. Let’s get started!
Cache Control Headers for Images
Images can significantly affect website performance. Configuring the cache control headers for images can help improve website speed and reduce bandwidth usage. The following code snippet can be added to your .htaccess file to define the cache expiration date for images:
<IfModule mod_expires.c>
ExpiresActive On
ExpiresDefault "access plus 1 month"
ExpiresByType image/jpg "access plus 1 year"
ExpiresByType image/jpeg "access plus 1 year"
ExpiresByType image/png "access plus 1 year"
ExpiresByType image/gif "access plus 1 year"
</IfModule>
The above code sets the expiration date for all image file types to one year from the date of access. You can adjust the expiration date to your preference, depending on how frequently the images are updated on your website.
Cache Control Headers for CSS Files
CSS files play a critical role in website layout and design. To improve website speed and performance, you can configure the cache control headers for CSS files using the following code snippet:
<IfModule mod_expires.c>
ExpiresActive On
ExpiresDefault "access plus 1 month"
ExpiresByType text/css "access plus 1 year"
</IfModule>
The above code sets the expiration date for CSS files to one year from the date of access. This means that the browser will cache the CSS file for a year, reducing the number of requests made to the server and improving website speed.
Cache Control Headers for JavaScript Files
JavaScript files add interactivity and functionality to your website. However, if not optimized correctly, they can significantly affect website performance. To optimize website speed, use the following code snippet to configure cache control headers for JavaScript files:
<IfModule mod_expires.c>
ExpiresActive On
ExpiresDefault "access plus 1 month"
ExpiresByType application/javascript "access plus 1 year"
</IfModule>
The above code sets the expiration date for JavaScript files to one year from the date of access, making them readily available in the browser cache and improving website speed.
Cache Control Headers for Other File Types
There are several other file types on your website that can benefit from cache control headers. This includes fonts, HTML pages, and more. Use the following code snippet to configure cache control headers for other file types:
<IfModule mod_expires.c>
ExpiresActive On
ExpiresDefault "access plus 1 month"
ExpiresByType text/html "access plus 0 seconds"
ExpiresByType text/xml "access plus 0 seconds"
ExpiresByType text/plain "access plus 0 seconds"
ExpiresByType application/octet-stream "access plus 1 year"
ExpiresByType application/xml "access plus 0 seconds"
ExpiresByType application/json "access plus 0 seconds"
</IfModule>
The above code sets the expiration date for different file types to optimize website performance. Note that the cache expiration date for HTML and XML files is set to zero seconds to ensure that the latest version of these files is always served to the user.
By configuring cache control headers with .htaccess, you can significantly improve website speed and optimize website performance. The above code snippets are an effective way to get started with browser caching and cache control. Remember to monitor and fine-tune your cache control strategy regularly to ensure optimal performance.
Setting Cache Control Headers for Images
Optimizing your images for browser caching is a crucial step in improving website performance. By setting cache control headers for images, you can ensure that they are stored in the browser cache for an appropriate duration, reducing the number of requests made to the server. Here’s how you can achieve this:
Cache Control Headers for Common Image Types
The following table outlines the recommended cache control headers for common image types.
| Image Type | Cache Control Header |
|---|---|
| JPEG | Cache-Control: max-age=2592000, public |
| PNG | Cache-Control: max-age=2592000, public |
| GIF | Cache-Control: max-age=2592000, public |
| BMP | Cache-Control: max-age=2592000, public |
Note that the max-age value is set to 2592000 seconds, which is equivalent to 30 days. You can adjust this value based on how frequently your images are updated.
Applying Cache Control Headers for Images in .htaccess
To apply cache control headers for images in .htaccess, you can add the following code snippets:
# Set Expire Headers for Images
ExpiresActive On
ExpiresByType image/jpg “access 1 month”
ExpiresByType image/jpeg “access 1 month”
ExpiresByType image/gif “access 1 month”
ExpiresByType image/png “access 1 month”
These code snippets will set the cache control headers for JPEG, GIF, and PNG images to 1 month.
By setting cache control headers for images, you can significantly improve website performance and reduce server load. Make sure to regularly monitor and adjust your cache control strategy to ensure optimal results.
Setting Cache Control Headers for CSS Files
Cascading Style Sheets (CSS) files are essential for controlling the visual appearance and layout of your website. By setting cache control headers for CSS files, you can reduce the number of requests made to the server and improve your website’s loading speed. This can positively impact your website optimization efforts.
To configure cache control headers for CSS files using .htaccess, follow these steps:
- Access your .htaccess file via an FTP client or file manager in your web hosting control panel. Remember to make a backup of the file before making any changes.
- Locate the section of your .htaccess file where you want to add the cache control header for CSS files. This section should contain a list of file types with their corresponding cache control headers.
- Add the following code snippet to the section:
# Cache Control for CSS files
<FilesMatch "\.(css)$">
Header set Cache-Control "max-age=86400, public"
</FilesMatch>This code snippet sets the cache control header for CSS files with a maximum age of one day (86,400 seconds), allowing them to be cached in the browser for faster subsequent page loads. You can adjust the value of “max-age” to suit your website’s caching needs.
Once you have added the code snippet, save the changes to your .htaccess file and test your website to ensure that the CSS files are being cached correctly. By optimizing your CSS files with cache control headers, you can improve your website’s performance and enhance your website optimization efforts.
Setting Cache Control Headers for JavaScript Files
JavaScript files have a significant impact on website speed, so it’s essential to optimize them properly. By setting cache control headers for JavaScript files, you can reduce the number of requests made to the server, which can lower loading times and improve your website’s speed.
To set cache control headers for JavaScript files in .htaccess, you need to follow similar steps as you did for CSS files. You will set the cache control header for the JavaScript MIME type and specify how long the file should be stored in the browser cache. Here’s the code snippet:
<IfModule mod_expires.c>
<FilesMatch “\.(js)$”>
Header set Cache-Control “max-age=2592000, public”
</FilesMatch>
</IfModule>
In this code, “max-age=2592000” instructs the browser to cache the JavaScript file for 30 days. You can change this value to any number of days you wish.
Adding this code to your .htaccess file will enable browser caching for JavaScript files and improve website speed. Remember to test and validate your configuration to ensure that the headers are correctly applied.
As with CSS files, if you have a large number of JavaScript files, you can optimize them further by combining and minifying them into a single file. This can make a significant difference in website speed and reduce the number of requests made to the server.
Setting Cache Control Headers for Other File Types
In addition to images, CSS, and JavaScript files, there are other file types on your website that can benefit from browser caching. By caching these files, you can further optimize your website’s performance and reduce loading times. Let’s take a look at some of the file types that can benefit from cache control headers:
- Fonts: Font files such as .woff, .ttf, and .otf can be cached to speed up loading times and minimize server requests.
- HTML Pages: By setting cache control headers for HTML pages, you can ensure that repeat visitors experience faster load times and less bandwidth usage.
- JSON Files: If your website uses JSON files to retrieve data, you can cache these files to improve overall performance.
Here is an example of how to configure cache control headers for font files in your .htaccess file:
<FilesMatch “\.(woff|ttf|otf)$”>
Header set Cache-Control “max-age=31536000, public”
</FilesMatch>
This code snippet sets the cache-control max-age to 1 year for font files, allowing browsers to cache them for an extended period. You can modify this snippet for other file types by changing the file extension and modifying the cache-control value.
By setting cache control headers for other file types, you can further optimize your website’s performance and reduce loading times. Experiment with different max-age settings to find the optimal balance between speed and freshness.
Verifying Browser Caching Setup
Now that you have completed the steps to leverage browser caching with .htaccess in WordPress, it is essential to verify if the setup is working correctly. Here are some ways to test and validate your browser caching configuration:
- Use your browser’s developer tools to check if the cache-control headers are being sent correctly by the server.
- Perform a page speed test using a tool like Google PageSpeed Insights to check if the caching headers are improving your website’s performance.
- Visit your website and perform some standard user actions, such as clicking on links and buttons. This will help you determine if the cached files are being used appropriately and if the loading speed is improved.
By verifying that the caching headers are correctly applied and improving website speed, you can be confident that your WordPress site is optimized for performance. Remember to periodically monitor and fine-tune your caching strategy to ensure consistent results and fast-loading pages.
Additional Tips for Optimizing Website Speed
Improving your website’s loading speed is crucial for providing a seamless user experience and reducing bounce rates. In addition to leveraging browser caching with .htaccess, here are some additional tips to optimize your website’s speed:
1. Minimize HTTP Requests
Reducing the number of HTTP requests made by your website can significantly improve its loading speed. You can achieve this by combining multiple CSS and JavaScript files into a single file, reducing the number of images on a page, and utilizing CSS sprites.
2. Optimize Images
Optimizing your images can reduce their file size and improve your website’s loading speed. You can compress images using tools like Photoshop or online image compressors, reduce their dimensions, and use the appropriate file format (JPEG for photographs and PNG for graphics with transparency).
3. Use a Content Delivery Network
A Content Delivery Network (CDN) can significantly improve your website’s loading speed by caching your website’s files on servers located around the world. This ensures that users can access your website’s content from a server closest to their location, reducing latency and improving loading speed.
4. Enable Gzip Compression
Gzip compression can reduce the size of your website’s files by up to 70%, significantly improving its loading speed. You can enable Gzip compression by adding a few lines of code to your .htaccess file or by using a plugin like WP Rocket.
5. Minimize Plugins and Scripts
Excessive plugins and scripts can slow down your website’s loading speed. Disable any unnecessary plugins and scripts and prioritize lightweight alternatives whenever possible to improve website performance.
By implementing these additional tips alongside leveraging browser caching with .htaccess, you can achieve optimal website speed optimization and provide your users with a lightning-fast website experience.
Conclusion
You now have a solid understanding of how to leverage browser caching with .htaccess in WordPress to optimize website performance. By setting cache control headers for different file types, you can reduce the number of requests made to the server and enhance the loading speed of your website. Remember to regularly monitor your caching strategy and fine-tune it as necessary for consistent results.
Additional Tips for Website Optimization:
Aside from browser caching, there are other ways to optimize your website’s performance:
- Minimize the use of plugins and scripts
- Optimize images for the web to reduce their file size
- Use a content delivery network (CDN)
- Use a responsive and lightweight theme
- Minimize HTTP requests
By implementing these tips, you can further enhance your website’s loading speed and provide a seamless user experience for your visitors. Remember, website optimization is an ongoing process and requires ongoing attention to ensure optimal performance.