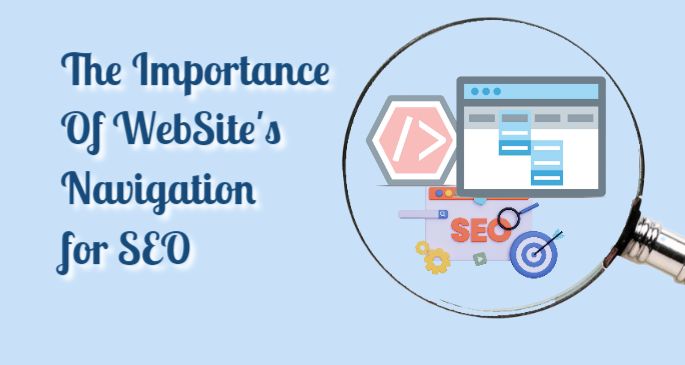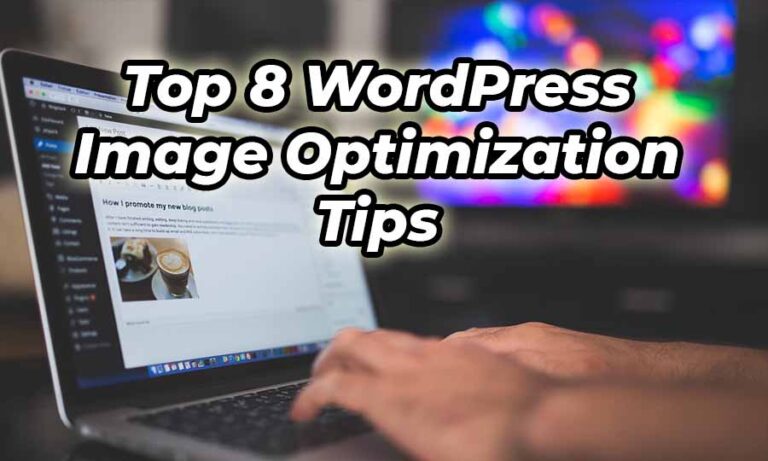If you’re a WordPress website owner, you’re likely aware of the importance of site speed. In an era where users expect quick and responsive websites, slow loading times can have a significant impact on your traffic and search engine rankings. One powerful tool at your disposal to enhance the speed of your WordPress site is the .htaccess file.
In this article, we’ll explore ten easy ways you can do to speed up your WordPress site using .htaccess and provide detailed, SEO-optimized answers to help you turbocharge your site. Let’s dive deeper into each of these ten ways to optimize your WordPress site’s speed using .htaccess.
I. The Basics of .htaccess for Speed Optimization
Before we delve into the nitty-gritty of optimizing WordPress speed using .htaccess, it’s essential to understand the basics. .htaccess is a configuration file used to control server settings, including those that can influence your website’s speed. In this article, we’ll cover the fundamentals of .htaccess and its relevance to WordPress performance.
The Role of .htaccess in Server Configuration

.htaccess (Hypertext Access) is a configuration file used on web servers that run the Apache software. It allows directory-level configuration and is widely used to control various aspects of your website, including security, redirects, and, importantly, speed optimization. This file is incredibly powerful, as it can override the global settings of the server, giving you fine-grained control over how your WordPress site functions.
How .htaccess Can Impact Site Speed
The speed of a website is determined by various factors, including server response time, the size of web page resources, and the efficiency of the code used in the site’s design. .htaccess primarily influences speed by altering the server settings that dictate how your site is delivered to visitors. Some of the ways .htaccess can impact speed include:
- Caching Control: .htaccess allows you to set caching rules for different types of web content. By specifying how long certain resources are stored in a visitor’s browser cache, you can significantly reduce load times for returning users.
- URL Redirection: You can use .htaccess to manage URL redirections. This is crucial for ensuring that visitors are directed to the correct page promptly, reducing the chances of encountering 404 errors or other delays.
- Gzip Compression: .htaccess can enable Gzip compression, which reduces the size of files before they are sent from the server to the visitor’s browser. Smaller files mean faster loading times.
- Blocking Malicious Bots: By configuring your .htaccess file, you can block harmful bots that consume server resources. This not only enhances security but also improves the overall performance of your site.
- Optimizing Images: Using .htaccess, you can implement rules to optimize images on the fly, reducing their size without sacrificing quality.
Common .htaccess Tweaks for WordPress Speed Optimization
Now that you understand the potential impact of .htaccess on your site’s speed, let’s explore some common tweaks that can help you optimize your WordPress website:
1. Browser Caching
Browser caching is a mechanism that stores copies of your site’s files in a visitor’s browser after their first visit. This means that when they return to your site, their browser doesn’t need to re-download all the assets, resulting in a much faster experience. To enable browser caching in .htaccess, you can add the following code:
## Enable ETags
FileETag None
<IfModule mod_expires.c>
ExpiresActive On
ExpiresByType image/jpg "access 1 year"
ExpiresByType image/jpeg "access 1 year"
ExpiresByType image/gif "access 1 year"
ExpiresByType image/png "access 1 year"
ExpiresByType text/css "access 1 month"
ExpiresByType application/pdf "access 1 month"
ExpiresByType text/x-javascript "access 1 month"
ExpiresByType application/x-shockwave-flash "access 1 month"
ExpiresByType image/x-icon "access 1 year"
ExpiresDefault "access 1 month"
</IfModule>2. Gzip Compression
Gzip compression reduces the size of files transferred from the server to the browser, resulting in faster load times. To enable Gzip compression, add this code to your .htaccess file:
<IfModule mod_deflate.c>
# Compress HTML, CSS, JavaScript, Text, XML and fonts
AddOutputFilterByType DEFLATE application/javascript
AddOutputFilterByType DEFLATE application/rss+xml
AddOutputFilterByType DEFLATE application/vnd.ms-fontobject
AddOutputFilterByType DEFLATE application/x-font
AddOutputFilterByType DEFLATE application/x-font-opentype
AddOutputFilterByType DEFLATE application/x-font-otf
AddOutputFilterByType DEFLATE application/x-font-truetype
AddOutputFilterByType DEFLATE application/x-font-ttf
AddOutputFilterByType DEFLATE application/x-javascript
AddOutputFilterByType DEFLATE application/xhtml+xml
AddOutputFilterByType DEFLATE application/xml
AddOutputFilterByType DEFLATE font/opentype
AddOutputFilterByType DEFLATE font/otf
AddOutputFilterByType DEFLATE font/ttf
AddOutputFilterByType DEFLATE image/svg+xml
AddOutputFilterByType DEFLATE image/x-icon
AddOutputFilterByType DEFLATE text/css
AddOutputFilterByType DEFLATE text/html
AddOutputFilterByType DEFLATE text/javascript
AddOutputFilterByType DEFLATE text/plain
AddOutputFilterByType DEFLATE text/xml
AddOutputFilterByType DEFLATE text/x-component
AddOutputFilterByType DEFLATE text/x-cross-domain-policy
</IfModule>3. Minimizing Server Requests
Reducing the number of server requests is crucial for improving load times. You can optimize this using .htaccess by employing techniques like file consolidation, removing unnecessary assets, and leveraging a content delivery network (CDN).
4. Dealing with 404 Errors
404 errors occur when a requested resource is not found on your server. Properly handling these errors can prevent delays and enhance the user experience. You can configure .htaccess to create custom 404 error pages or redirect users to relevant content.
With a solid grasp of these fundamental .htaccess concepts, you’re on your way to improving your WordPress site’s speed significantly. As we progress through the remaining articles in this series, you’ll gain even more insights into how to harness the power of .htaccess for optimal performance.
II. Leveraging .htaccess for Browser Caching

One of the most effective ways to speed up your WordPress site is by leveraging browser caching. Browser caching is a mechanism that stores copies of your website’s files in a visitor’s browser after their initial visit. This means that when a user returns to your site, their browser doesn’t need to re-download all the assets, resulting in a much faster and smoother experience. In this article, we’ll explore browser caching and how you can use .htaccess to make it work to your advantage.
Browser Caching and Its Benefits
Browser caching works by instructing a visitor’s web browser to temporarily store copies of specific files from your site on their local device. This can include files like images, stylesheets, JavaScript, and other assets that are not likely to change frequently. The key benefits of browser caching include:
- Reduced Loading Times: When a user revisits your site or navigates to another page within it, the browser can retrieve these stored files locally, significantly reducing the time it takes to load the page.
- Decreased Server Load: With less frequent requests to the server for the same files, server resources are conserved, allowing it to handle more visitors simultaneously.
- Bandwidth Savings: Fewer server requests and faster loading times result in reduced bandwidth usage, which can lead to cost savings for site owners.
- Improved User Experience: Faster page loading times contribute to an improved user experience, increasing the likelihood that visitors will stay on your site, engage with your content, and potentially convert.
Now, let’s explore how .htaccess can be utilized to set up browser caching effectively.
Configuring Browser Caching in .htaccess
To enable browser caching using .htaccess, you need to specify how long the browser should retain these cached files. This is done by adding the appropriate HTTP headers to your .htaccess file. Here’s an example of how you can configure browser caching:
## Enable ETags
FileETag None
<IfModule mod_expires.c>
ExpiresActive On
ExpiresByType image/jpg "access 1 year"
ExpiresByType image/jpeg "access 1 year"
ExpiresByType image/gif "access 1 year"
ExpiresByType image/png "access 1 year"
ExpiresByType text/css "access 1 month"
ExpiresByType application/pdf "access 1 month"
ExpiresByType text/x-javascript "access 1 month"
ExpiresByType application/x-shockwave-flash "access 1 month"
ExpiresByType image/x-icon "access 1 year"
ExpiresDefault "access 1 month"
</IfModule>In this example, we are using the mod_expires module to set expiration dates for specific file types. The example code configures the following:
- Images (jpg, jpeg, gif, png) are cached for 1 year.
- CSS files are cached for 1 month.
- PDF files are cached for 1 month.
- JavaScript files are cached for 1 month.
- Flash files are cached for 1 month.
- Favicon (image/x-icon) is cached for 1 year.
- Any other files not specified are cached for 1 month by default.
These settings can be adjusted to suit your specific needs and the types of files your website utilizes. It’s essential to strike a balance between extended cache times and the need for updates. For files that rarely change, longer cache times are acceptable, but for dynamic content, it’s better to keep the cache times shorter to ensure users see updated information promptly.
Best Practices for Browser Caching with .htaccess
While implementing browser caching using .htaccess can significantly improve your site’s performance, it’s essential to follow best practices to ensure it’s done correctly. Here are some tips:
- Regularly Review and Update Cache Times: Periodically check and adjust the cache times based on your site’s content update frequency. Files that change more often should have shorter cache times.
- Leverage Content Delivery Networks (CDNs): CDNs can work in conjunction with browser caching to further enhance the delivery of content. CDNs distribute your content across multiple servers worldwide, reducing the physical distance between the user and the server.
- Test Your Site: After making changes to your .htaccess file, thoroughly test your site to ensure that caching is working as expected. Monitor loading times and make adjustments as needed.
By implementing browser caching using .htaccess and adhering to best practices, you can provide your visitors with a faster and more enjoyable experience while reducing the load on your server. Browser caching is an essential component of WordPress speed optimization, and it’s relatively simple to set up with .htaccess.
III. Gzip Compression with .htaccess
Gzip compression is a fundamental technique for reducing file sizes and improving site speed. In this article, we’ll guide you through the process of enabling Gzip compression using .htaccess to significantly enhance the performance of your WordPress website.
Understanding Gzip Compression and Its Advantages
Gzip compression is a method used to shrink the size of files before they are sent from the server to a visitor’s web browser. This compression occurs in real-time, and the compressed files are then decompressed by the browser, resulting in faster loading times. Here are some of the key advantages of using Gzip compression:
- Reduced Page Load Times: By compressing files like HTML, CSS, JavaScript, and XML, Gzip significantly reduces their size. Smaller files require less time to transfer from the server to the user’s browser, leading to faster page load times.
- Bandwidth Savings: Gzip compression not only speeds up your website but also saves on bandwidth. Smaller files mean less data transfer, which can result in cost savings for website owners.
- Improved User Experience: Faster loading times improve the overall user experience. Visitors are more likely to stay on your site and engage with your content when pages load quickly.
Now, let’s move on to implementing Gzip compression using .htaccess.
Configuring Gzip Compression in .htaccess
To enable Gzip compression for your WordPress site, you’ll need to modify your .htaccess file. Here’s an example of how you can configure Gzip compression:
<IfModule mod_deflate.c>
# Compress HTML, CSS, JavaScript, Text, XML and fonts
AddOutputFilterByType DEFLATE application/javascript
AddOutputFilterByType DEFLATE application/rss+xml
AddOutputFilterByType DEFLATE application/vnd.ms-fontobject
AddOutputFilterByType DEFLATE application/x-font
AddOutputFilterByType DEFLATE application/x-font-opentype
AddOutputFilterByType DEFLATE application/x-font-otf
AddOutputFilterByType DEFLATE application/x-font-truetype
AddOutputFilterByType DEFLATE application/x-font-ttf
AddOutputFilterByType DEFLATE application/x-javascript
AddOutputFilterByType DEFLATE application/xhtml+xml
AddOutputFilterByType DEFLATE application/xml
AddOutputFilterByType DEFLATE font/opentype
AddOutputFilterByType DEFLATE font/otf
AddOutputFilterByType DEFLATE font/ttf
AddOutputFilterByType DEFLATE image/svg+xml
AddOutputFilterByType DEFLATE image/x-icon
AddOutputFilterByType DEFLATE text/css
AddOutputFilterByType DEFLATE text/html
AddOutputFilterByType DEFLATE text/javascript
AddOutputFilterByType DEFLATE text/plain
AddOutputFilterByType DEFLATE text/xml
AddOutputFilterByType DEFLATE text/x-component
AddOutputFilterByType DEFLATE text/x-cross-domain-policy
</IfModule>In this code, we’re using the mod_deflate module to specify which types of files should be compressed. The code indicates that files such as JavaScript, CSS, HTML, XML, and various fonts should be compressed using Gzip.
You can customize this configuration to include or exclude specific file types, depending on your website’s needs. The goal is to compress files that are text-based or easily compressible without impacting their functionality.
Testing and Optimizing Gzip Settings for WordPress
Once you’ve added the Gzip compression rules to your .htaccess file, it’s essential to thoroughly test your website to ensure that compression is working as expected. Here’s how you can do this:
- Online Tools: Several online tools and websites allow you to check if Gzip compression is enabled for your site. They will also show you the size difference between the compressed and uncompressed files.
- Browser Developer Tools: Most modern web browsers have built-in developer tools that can help you inspect the network activity of your site. You can use these tools to verify if the server is sending compressed content to the browser.
- Server Logs: Reviewing your server logs can also provide insights into whether Gzip compression is effectively reducing file sizes.
It’s important to monitor your site’s performance regularly, especially after making changes to your .htaccess file. If you encounter any issues or notice unexpected behavior, you can revert to the previous .htaccess configuration or seek help from a professional.
Gzip compression is an essential component of WordPress speed optimization, as it significantly reduces page load times, conserves bandwidth, and enhances the user experience. By implementing Gzip compression through your .htaccess file, you’re taking a significant step toward a faster and more efficient website.
IV. Reducing Server Requests with .htaccess
In the quest to optimize your WordPress site’s speed, one of the most crucial factors to consider is the number of server requests your site generates. Excessive server requests can slow down your website, leading to a subpar user experience. In this article, we’ll explore how .htaccess can help minimize server requests and improve loading times.
Understanding Server Requests and Their Impact
Server requests occur when a visitor’s web browser communicates with your web server to retrieve files necessary to display your website. These requests can include fetching HTML, CSS, JavaScript, images, videos, and more. The impact of server requests on your site’s speed is significant for several reasons:
- Server Load: Each request places a load on your server’s resources. When multiple requests happen simultaneously, it can lead to slower response times and even server crashes during traffic spikes.
- Latency: The physical distance between your server and the user’s device also affects loading times. The more requests required, the more data needs to travel, resulting in higher latency and slower load times.
- Browser Parallelism: Modern web browsers can only make a limited number of simultaneous requests to a single domain. Reducing server requests allows the browser to load your site more efficiently.
Now, let’s explore techniques for minimizing server requests with .htaccess.
Techniques for Minimizing Server Requests with .htaccess
- File Consolidation: Combining multiple files into one reduces the number of requests. For example, you can consolidate CSS and JavaScript files into a single file each, cutting down the number of requests made by the browser.
<FilesMatch "\.combined\.js$">
AddOutputFilterByType DEFLATE application/javascript
</FilesMatch>
<FilesMatch "\.combined\.css$">
AddOutputFilterByType DEFLATE text/css
</FilesMatch>- Optimize Images: Images typically make up a significant portion of a website’s server requests. To reduce these requests, you can implement .htaccess rules to optimize images on the fly, delivering appropriately sized images based on the user’s device.
RewriteRule ^wp-content/uploads/(.*)\.(jpe?g|gif|png)$ http://yourwebsite.com/wp-content/plugins/your-plugin/timthumb.php?src=http://yourwebsite.com/wp-content/uploads/$1.$2 [R,L]- Content Delivery Network (CDN): Utilizing a CDN can significantly reduce the number of requests made to your server. CDNs distribute your site’s assets across multiple servers around the world, enabling visitors to fetch content from the server geographically closest to them.
- Caching: As discussed in previous articles, proper caching can help reduce server requests. When files are cached in a visitor’s browser or on intermediary servers, the need for the server to fulfill requests diminishes.
- Lazy Loading: Implementing lazy loading for images and videos can defer the loading of off-screen content until the user scrolls to it. This reduces initial requests and speeds up the perceived page load time.
- Minimize External Dependencies: Reduce the number of external dependencies, such as third-party scripts or fonts. Each additional external component increases the number of requests.
- Remove Unused Plugins and Widgets: Unnecessary plugins and widgets often add to server requests. Regularly audit and remove those that aren’t essential for your website’s functionality.
Measuring the Impact of Reduced Server Requests
To determine the effectiveness of the changes made to minimize server requests, you should monitor and measure your site’s performance. Here are some essential metrics to track:
- Page Load Time: Use tools like Google PageSpeed Insights, GTmetrix, or Pingdom to measure your site’s page load time before and after implementing .htaccess changes. You should see a noticeable improvement in load times.
- Server Response Time: A reduced number of server requests should lead to faster server response times. Check your server response times in your hosting control panel or server monitoring tools.
- User Experience: Collect user feedback to gauge the impact of the changes. Positive feedback on faster load times and improved user experience is a clear sign that your efforts are paying off.
By reducing server requests using .htaccess and implementing the techniques mentioned above, you can significantly enhance the speed and performance of your WordPress website. As you continue optimizing your site, remember that consistent monitoring and periodic adjustments are essential for maintaining a fast and responsive user experience.
V. Dealing with 404 Errors Using .htaccess
How Can .htaccess Be Utilized to Handle 404 Errors More Efficiently?
404 errors, also known as “Not Found” errors, occur when a requested resource is not found on your web server. These errors can negatively impact your website’s user experience and search engine ranking. In this article, we’ll discuss how .htaccess can help manage and optimize the handling of 404 errors, ensuring that your site remains user-friendly and search engine-optimized.
Understanding 404 Errors and Their Consequences
404 errors occur when a web server receives a request for a specific page or resource, but that page or resource is not found on the server. This can happen for various reasons, including:
- The page or resource was deleted or moved.
- The URL was mistyped by the user.
- There is an issue with the server configuration.
The consequences of 404 errors can be detrimental to your website in several ways:
- Negative User Experience: When a visitor encounters a 404 error, it disrupts their browsing experience, and they may leave your site in frustration.
- SEO Impact: Search engines take note of 404 errors and may reduce the ranking of pages or even the entire site if they encounter too many broken links.
- Missed Opportunities: Users who encounter 404 errors may never see your content, products, or services, resulting in lost opportunities for engagement and conversions.
Now, let’s explore how .htaccess can be used to manage and optimize the handling of 404 errors.
Configuring .htaccess to Manage 404 Errors
The .htaccess file allows you to customize how your WordPress site handles 404 errors. Here are some methods for managing and optimizing 404 errors using .htaccess:
1. Creating Custom 404 Error Pages
Instead of displaying a generic and unhelpful 404 error message, you can create a custom 404 error page that provides users with information and guidance. To set up a custom 404 error page, you can add the following code to your .htaccess file:
ErrorDocument 404 /custom-404-page.htmlIn this code, replace /custom-404-page.html with the actual path to your custom 404 error page. When a 404 error occurs, users will be redirected to this page, which can include a search bar, navigation links, or other helpful content to assist them in finding the information they were looking for.
2. Redirecting 404 Errors to Relevant Content
In some cases, you may want to automatically redirect users encountering 404 errors to relevant content on your site. This can be achieved by adding redirects to your .htaccess file. For example, if you have a new URL for a page that was previously generating 404 errors, you can add a redirect like this:
Redirect 301 /old-page/ /new-page/In this code, a 301 redirect (permanent redirect) is set up from the old URL (/old-page/) to the new URL (/new-page/). This ensures that users are automatically directed to the new page, eliminating the 404 error.
3. Monitoring 404 Errors
It’s important to monitor and log 404 errors to identify recurring issues. This can be done by adding the following code to your .htaccess file:
RewriteEngine On
RewriteCond %{REQUEST_FILENAME} !-f
RewriteCond %{REQUEST_FILENAME} !-d
RewriteRule ^ - [L,R=404]This code tells the server to log 404 errors and prevents further processing, ensuring that users see the appropriate 404 error page. You can then access the server logs to analyze the errors and take corrective actions, such as fixing broken links or addressing missing resources.
Best Practices for Handling 404 Errors
In addition to configuring .htaccess to manage and optimize 404 errors, here are some best practices to consider:
- Regularly Audit Your Site: Periodically review your website to identify and correct broken links, outdated content, or missing resources. Tools like Google Search Console can help you identify 404 errors on your site.
- Maintain an Updated Sitemap: Ensure that your website’s sitemap is up to date and includes all the relevant pages and resources. Submit your sitemap to search engines to assist in indexing.
- Implement Redirects Carefully: When using redirects to address 404 errors, make sure that the redirected content is genuinely relevant. Avoid excessive redirects, as they can slow down your site.
- Customize Your 404 Error Page: Create a custom 404 error page that is user-friendly and provides links to key sections of your website. Consider adding a search bar to help users find what they are looking for.
By effectively managing and optimizing 404 errors using .htaccess, you can improve the user experience on your WordPress site, maintain a search engine-friendly environment, and ensure that visitors can easily find the content they’re looking for.
VI. Blocking Bad Bots with .htaccess
How Can .htaccess Safeguard Your WordPress Site from Bad Bots?
Bad bots, also known as web robots or crawlers, are automated programs that visit websites for various purposes, some of which are malicious. They can consume server resources, slow down your site, and even compromise security. In this article, we’ll explain how .htaccess can be used to identify and block these bad bots effectively.
The Threat of Bad Bots to Your Website
Bad bots come in various forms and can have several negative impacts on your website:
- Resource Consumption: Bad bots can consume server resources, leading to slower loading times and decreased website performance.
- Bandwidth Usage: Bots generate traffic, which uses up your available bandwidth. This can lead to higher hosting costs.
- Security Risks: Some bots are programmed to search for vulnerabilities in your site, such as outdated software or security holes. Identifying and blocking these bots is crucial for security.
- Content Scraping: Bots can scrape your content and use it for various purposes, such as plagiarism, content theft, or spamming.
- Click Fraud: Some bots engage in click fraud, clicking on ads to generate fraudulent revenue. This can impact your advertising campaigns.
Now, let’s explore how .htaccess can be used to identify and block these malicious bots effectively.
Identifying and Logging Bad Bot Activity with .htaccess
Before you can block bad bots, it’s essential to identify them. This can be achieved by adding specific rules to your .htaccess file to log bot activity. Here’s an example of how you can set up logging for bad bot activity:
RewriteEngine On
RewriteCond %{HTTP_USER_AGENT} ^.*(bot1|bot2|bot3).*$ [NC]
RewriteRule .* - [F,L]In this code:
RewriteEngine Onactivates the rewriting engine.RewriteCond %{HTTP_USER_AGENT} ^.*(bot1|bot2|bot3).*$ [NC]checks the user agent string of incoming requests. You can replacebot1,bot2, andbot3with the names or patterns of the bots you want to block. The[NC]flag makes the comparison case-insensitive.RewriteRule .* - [F,L]instructs the server to send a 403 Forbidden error response to any request with a user agent matching the specified pattern. The[L]flag ensures that the server stops processing further rules.
This rule will log any bot matching the specified patterns and block their access to your website. To keep the list of bad bots up to date, you should periodically check and adjust the patterns based on your server logs.
Implementing Rules to Block Malicious Bots
Blocking bad bots can help protect your website’s performance and security. Here are a few additional rules you can implement to block or restrict bot access using .htaccess:
1. Blocking by User Agent:
RewriteEngine On
RewriteCond %{HTTP_USER_AGENT} ^.*(badbot1|badbot2|badbot3).*$ [NC]
RewriteRule .* - [F,L]2. Blocking by IP Address:
Order Allow,Deny
Deny from 123.45.67.89This code blocks access from the specified IP address (in this case, 123.45.67.89).
3. Restricting Access to Specific Directories:
RewriteEngine On
RewriteRule ^private-directory/ - [F,L]This rule blocks access to the “private-directory” on your website.
Maintaining an Updated List of Bad Bots
Maintaining an updated list of bad bots is essential, as new bots can emerge, and existing ones may change their user agent strings. Some services and organizations provide regularly updated lists of known bad bots that you can use to enhance your .htaccess rules.
Additionally, you can use online services, security plugins, or server-side applications to help automate the process of identifying and blocking bad bots. These tools often provide real-time protection and advanced reporting features.
Monitoring and Fine-Tuning Your .htaccess Rules
After implementing .htaccess rules to block bad bots, it’s important to monitor their effectiveness. Review your server logs and keep an eye on bot-related activities. You may need to adjust your rules or patterns to address new bot threats or fine-tune existing rules.
Blocking bad bots with .htaccess is an effective strategy to protect your website’s performance, security, and content. By staying vigilant and maintaining up-to-date rules, you can safeguard your WordPress site from malicious bot activity.
VII. Optimizing Images with .htaccess for Speed
How Can .htaccess Help Optimize Images for Faster Loading?
Images are a fundamental part of web content, but if not optimized correctly, they can slow down your website. In this article, we’ll explore how .htaccess can be used to optimize images for faster loading, ultimately enhancing the speed and performance of your WordPress site.
The Importance of Image Optimization
Optimizing images is crucial for several reasons:
- Faster Loading Times: Large and unoptimized images take longer to load, leading to a poor user experience.
- Bandwidth Savings: Optimized images reduce the amount of data transferred, saving on bandwidth costs.
- Improved SEO: Faster-loading pages tend to rank higher in search engine results, contributing to better SEO.
- Mobile-Friendly Experience: Optimized images are essential for a responsive and mobile-friendly website.
Now, let’s delve into how .htaccess can help with image optimization.
Gzip Compression for Images
As mentioned in a previous article, Gzip compression can be used to reduce the size of files transferred from the server to a visitor’s web browser, resulting in faster loading times. Gzip compression is also effective for image files. To enable Gzip compression for images using .htaccess, you can add the following code:
<IfModule mod_deflate.c>
# Compress images
AddOutputFilterByType DEFLATE image/jpeg
AddOutputFilterByType DEFLATE image/png
AddOutputFilterByType DEFLATE image/gif
</IfModule>This code configures the server to compress JPEG, PNG, and GIF images when sending them to the visitor’s browser. Smaller image files will result in faster load times and bandwidth savings.
Leverage Browser Caching for Images
To reduce the loading times for returning visitors, you can leverage browser caching for images. This allows visitors’ browsers to store copies of images locally after their first visit, so subsequent visits are faster. To enable browser caching for images in .htaccess, you can add code like this:
<IfModule mod_expires.c>
ExpiresActive On
ExpiresByType image/jpg "access 1 year"
ExpiresByType image/jpeg "access 1 year"
ExpiresByType image/gif "access 1 year"
ExpiresByType image/png "access 1 year"
</IfModule>In this code, image files (jpg, jpeg, gif, and png) are configured to be cached for one year. You can adjust the cache duration based on your website’s needs.
Serving WebP Images with .htaccess
WebP is a modern image format developed by Google that offers high-quality compression and is supported by most modern web browsers. Serving WebP images can significantly reduce image file sizes and enhance loading times. To serve WebP images with .htaccess, you can add the following code:
<IfModule mod_rewrite.c>
RewriteEngine On
RewriteCond %{HTTP_ACCEPT} image/webp
RewriteCond %{DOCUMENT_ROOT}/$1.webp -f
RewriteRule (.+)\.(jpe?g|png)$ $1.webp [T=image/webp,E=accept:1]
</IfModule>
<IfModule mod_headers.c>
Header append Vary Accept env=REDIRECT_accept
</IfModule>This code checks if the visitor’s browser supports WebP images and, if the WebP image exists, serves it instead of the JPEG or PNG image. WebP images are typically smaller in size while maintaining high quality.
Optimizing Image Delivery
In addition to the techniques mentioned above, you can further optimize image delivery using .htaccess by implementing rules to resize, crop, or format images on the fly based on the user’s device. This ensures that users receive appropriately sized images, reducing load times. Here’s an example of code that resizes images on the fly:
RewriteRule ^wp-content/uploads/(\d+)/(\d+)-([0-9]+)x([0-9]+)\.(jpe?g|gif|png)$ http://yourwebsite.com/wp-content/plugins/your-plugin/timthumb.php?src=http://yourwebsite.com/wp-content/uploads/$1/$2.$5&w=$3&h=$4 [R,L]In this code, the images in the specified format are resized on the fly based on the requested dimensions.
Testing and Monitoring Image Optimization
After implementing image optimization rules in .htaccess, it’s important to thoroughly test your website to ensure that images are loading correctly and that load times have improved. You can use online tools, browser developer tools, and server logs to monitor and measure the impact of image optimization.
Regularly reviewing and updating image optimization rules and techniques based on your website’s performance needs and user behavior is essential for maintaining a fast and efficient WordPress site.
By leveraging .htaccess for image optimization, you can significantly enhance your website’s loading times, improve the user experience, and boost your site’s performance in search engine rankings.
VIII. Redirects and URL Rewriting with .htaccess
How .htaccess Can Improve User Experience and SEO Through Redirects and URL Rewriting
Redirects and URL rewriting are powerful tools for improving user experience and SEO on your WordPress site. In this article, we’ll explore how .htaccess can be used to create redirects and rewrite URLs to enhance the structure, performance, and search engine visibility of your website.
The Importance of Redirects and URL Rewriting
Redirects and URL rewriting serve several important purposes for your website:
- User Experience: They ensure that visitors can access the content they’re looking for even if URLs change or resources are moved. This helps maintain a seamless user experience.
- SEO Benefits: Properly implemented redirects can preserve the SEO value of old URLs when content is moved or deleted. URL rewriting can create clean, user-friendly URLs that search engines prefer.
- Structural Improvements: You can use redirects and URL rewriting to create a logical URL structure that is easier to navigate for both users and search engine crawlers.
- Preventing Broken Links: Redirects can automatically steer users and search engine bots away from broken or outdated URLs, minimizing the impact of 404 errors.
Now, let’s explore how .htaccess can be used to achieve these benefits.
Creating Redirects with .htaccess
Redirects are used to guide users and search engines to a different URL when they access a specific URL. Here are some common types of redirects that you can implement with .htaccess:
1. Permanent (301) Redirects:
Permanent redirects (status code 301) are used when a URL has permanently moved to a new location. You can set up a 301 redirect in .htaccess like this:
Redirect 301 /old-page/ /new-page/In this code, requests to “/old-page/” are redirected to “/new-page/.”
2. Temporary (302) Redirects:
Temporary redirects (status code 302) indicate that the move is temporary. You can use the following code to set up a 302 redirect:
Redirect 302 /temporary-page/ /new-page/In this example, requests to “/temporary-page/” are temporarily redirected to “/new-page/.”
3. Wildcard Redirects:
You can use wildcards to redirect multiple URLs with similar patterns. For example, to redirect all pages in a specific directory to a new location, you can use the following code:
RedirectMatch 301 ^/directory-name/(.*)$ /new-directory/$1This code redirects all pages within “/directory-name/” to the corresponding pages in “/new-directory/.”
URL Rewriting with .htaccess
URL rewriting is used to create cleaner, user-friendly URLs, often based on dynamic URLs used by content management systems like WordPress. With URL rewriting, you can replace complex and unfriendly URLs with simplified versions. Here’s an example of how to rewrite URLs with .htaccess:
RewriteEngine On
RewriteRule ^products/([a-zA-Z0-9-]+)/?$ product.php?slug=$1 [L]In this code, URLs like “/products/some-product-name/” are rewritten to “/product.php?slug=some-product-name.” This not only makes the URL more user-friendly but also benefits SEO.
Best Practices for Redirects and URL Rewriting
When using .htaccess for redirects and URL rewriting, consider the following best practices:
- Test Thoroughly: After setting up redirects or URL rewriting, test your site extensively to ensure that the desired behavior is achieved and that there are no unintended issues.
- Monitor SEO Impact: Keep an eye on your site’s SEO performance after implementing redirects or URL rewriting. Make sure that rankings and traffic are not negatively affected.
- Use Permanent Redirects for Permanent Changes: If a URL change is permanent, use a 301 permanent redirect. Temporary changes should use a 302 temporary redirect.
- Minimize Redirect Chains: Limit the number of consecutive redirects (redirect chains) as they can slow down the user experience and impact SEO.
- Consider Canonical Tags: When dealing with multiple URLs for the same content, use canonical tags to indicate the preferred version to search engines.
By effectively utilizing .htaccess for redirects and URL rewriting, you can enhance your WordPress site’s user experience, improve SEO, and create a logical URL structure that benefits both users and search engines.
Conclusion
By implementing the techniques and best practices outlined in these articles, you can take your WordPress site to the next level, ensuring that it runs efficiently, provides a seamless user experience, and ranks well in search engine results. Understanding and utilizing .htaccess is a valuable skill for any WordPress site owner, and it can greatly contribute to the success of your website.
To delve deeper into the subject and broaden your understanding of .htaccess, you might consider exploring the additional references below:
WordPress.org – .htaccess. The official WordPress.org .htaccess documentation provides detailed information on how to use and configure .htaccess files for WordPress. It covers various aspects, including common code snippets, best practices, and troubleshooting tips. This resource is an excellent starting point for understanding .htaccess in the context of WordPress.
Apache .htaccess Guide. The Apache .htaccess Guide, part of the official Apache HTTP Server documentation, offers a comprehensive guide to .htaccess files and their configuration. While it’s not WordPress-specific, it provides in-depth information on the syntax and usage of .htaccess files, making it a valuable resource for understanding the technical aspects of .htaccess.