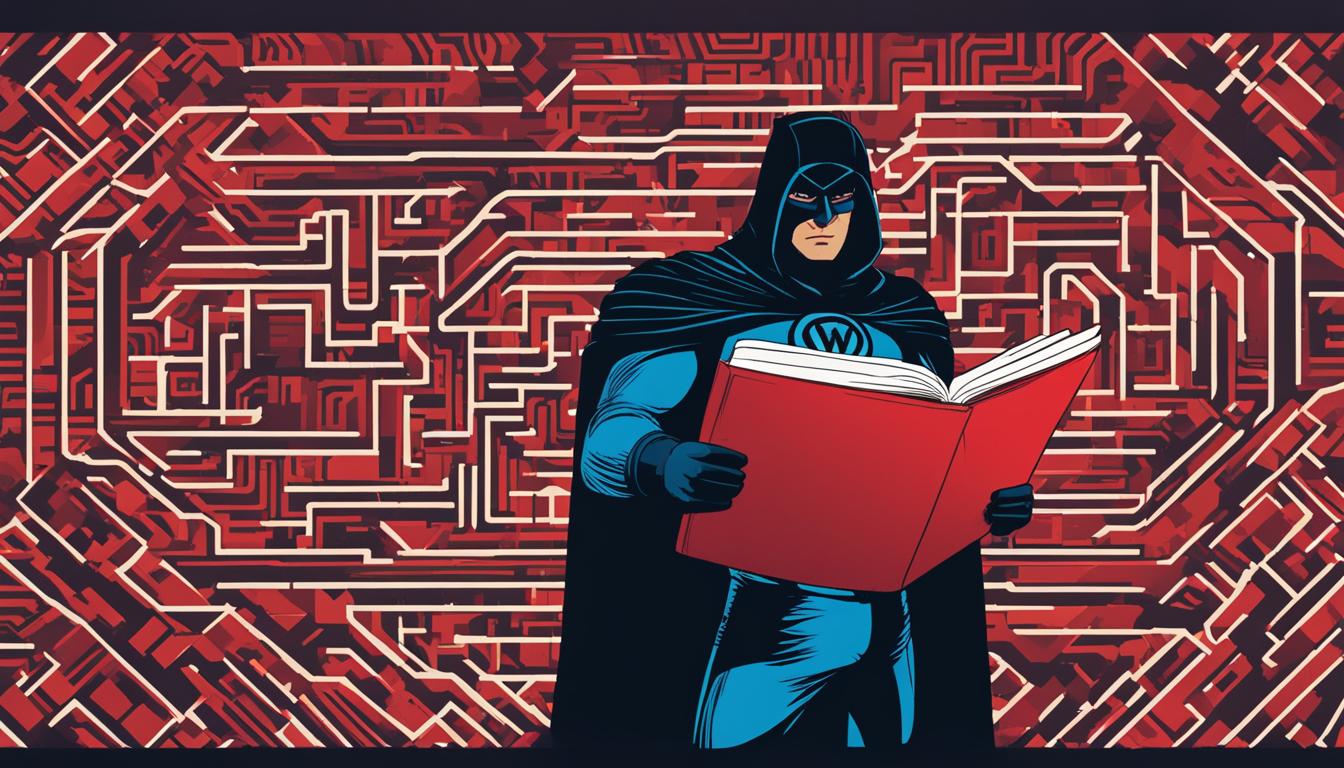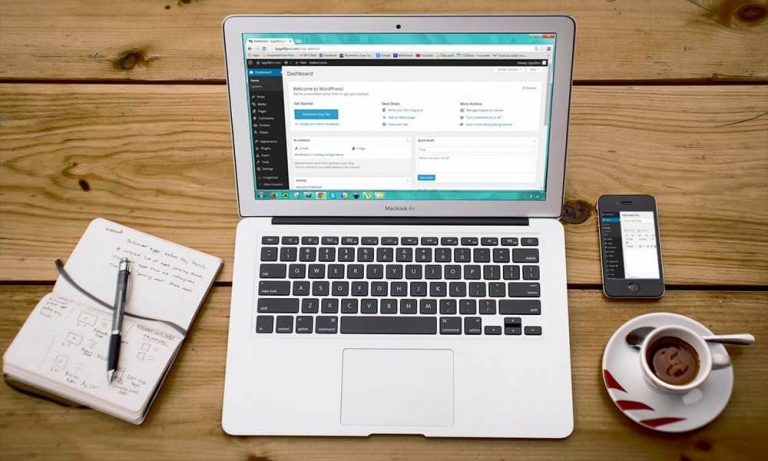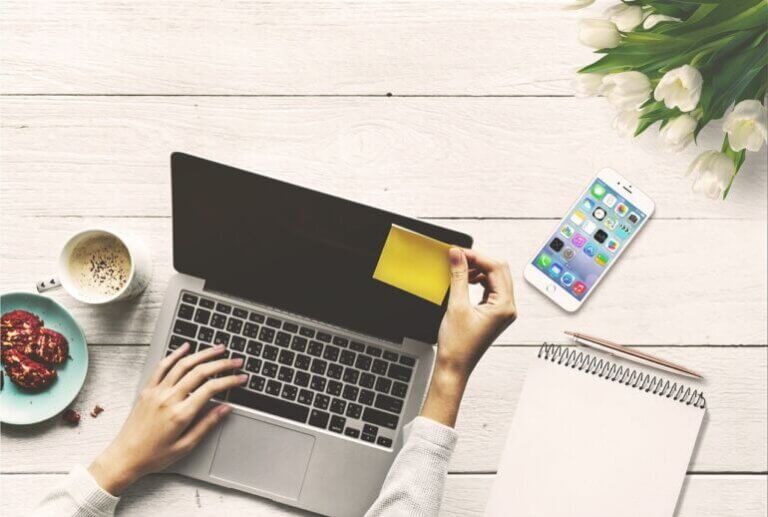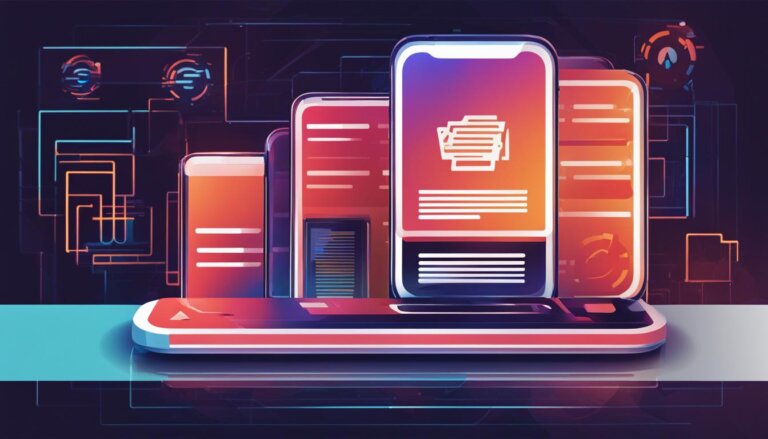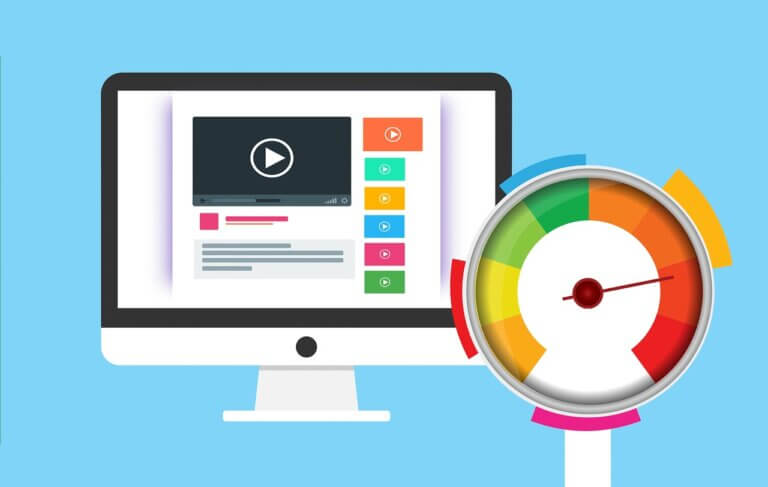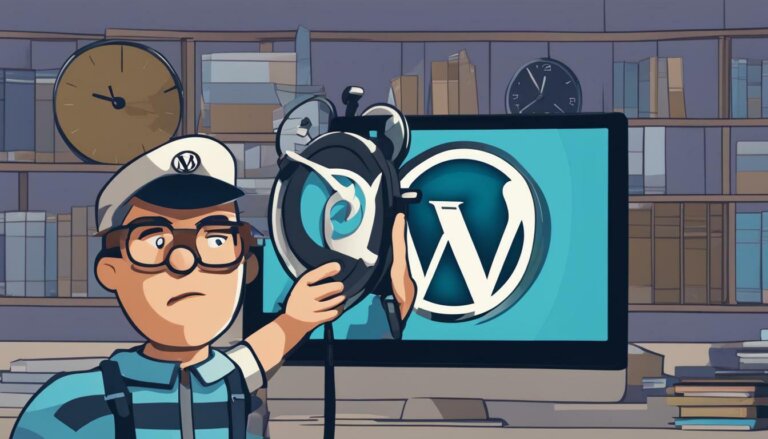If you’re a WordPress user, encountering .htaccess issues can be frustrating. These problems can cause errors, affect your website’s functionality, and be challenging to troubleshoot and fix. However, with a comprehensive guide and step-by-step approach, debugging .htaccess issues in WordPress can be an easy task.
In this section, we will introduce you to common .htaccess issues that arise in WordPress websites and provide you with a detailed guide to debugging and resolving these problems. By the end of this guide, you will have the knowledge and tools you need to identify and fix .htaccess issues, ensure the smooth operation of your website, and prevent future problems from occurring.
Let’s dive in and master debugging .htaccess issues in WordPress.
Understanding the Importance of .htaccess in WordPress
If you have encountered .htaccess issues on your WordPress website, you might be wondering what this file is all about and why it is so important. In simple terms, the .htaccess file contains a set of instructions that tell the server how to handle requests for specific URLs and directories within your site.
Without a properly functioning .htaccess file, your website may encounter errors or problems that affect its functionality. For example, if the .htaccess file is misconfigured, your site may display a 500 Internal Server Error, preventing visitors from accessing your pages.
That’s why it’s crucial to understand the significance of the .htaccess file within the WordPress ecosystem.
Common .htaccess Issues in WordPress
If you’re running a WordPress website, you may encounter issues with your .htaccess file from time to time. The .htaccess file is a critical component of your website’s setup, and any errors or problems in this file can cause your website to malfunction or display error messages. In this section, we’ll outline some of the most common .htaccess issues in WordPress, including:
- 500 Internal Server Error
- Redirect errors
- Incorrect rule configurations
Let’s take a closer look at each of these issues and discuss how you can resolve them.
500 Internal Server Error
The 500 Internal Server Error is one of the most frustrating .htaccess issues in WordPress. This error occurs when there’s a problem with your server, and your website is unable to display content. There are several reasons why this error might occur, including:
- Incorrect syntax in the .htaccess file
- Incorrect file permissions
- Incorrectly configured plugins or themes
To fix the 500 Internal Server Error, you’ll need to identify the root cause of the issue. We’ll cover the troubleshooting process in more detail in the next section.
Redirect Errors
Redirect errors can occur when you’re attempting to redirect traffic from one page to another using the .htaccess file. If there’s an error in the redirect code, users may be sent to the wrong page or receive an error message. To resolve redirect errors, you’ll need to review your redirect rules and ensure that they’re correctly configured.
Incorrect Rule Configurations
Incorrect rule configurations are another common .htaccess issue in WordPress. These errors occur when there’s a problem with the rules that you’ve defined in the .htaccess file. This can cause your website to display error messages or fail to display content correctly. To resolve rule configuration errors, you’ll need to review your rules and ensure that they’re correctly defined.
By understanding these common .htaccess issues in WordPress, you’ll be better equipped to identify and resolve any problems that arise. In the next section, we’ll provide a step-by-step guide to help you troubleshoot these issues and keep your website running smoothly.
Troubleshooting .htaccess Issues Step-by-Step
If you encounter any .htaccess issues on your WordPress site, you can follow these step-by-step instructions to identify and resolve the issue:
- Check the .htaccess file for syntax errors: Syntax errors in the .htaccess file can lead to a variety of issues, including server errors and broken redirects. Use an online syntax checker or a text editor with syntax highlighting to identify and fix any syntax errors.
- Verify file permissions and ownership: Incorrect file permissions and ownership can also lead to .htaccess issues. Check that the file permissions for the .htaccess file are set to 644 or 604, and that the files are owned by the correct user and group.
- Deactivate plugins and themes: Third-party plugins and themes can sometimes cause .htaccess issues. Deactivate all plugins and switch to a default WordPress theme to see if the issue is resolved. If it is, reactivate each plugin and theme one by one until you identify the one causing the problem.
- Reset the .htaccess file: If none of the above steps resolve the issue, you can reset the .htaccess file to its default settings. Simply rename the file to something like “.htaccess_old” and create a new, empty .htaccess file. Refresh your site to see if the issue is resolved.
By following these steps, you can effectively troubleshoot and resolve .htaccess issues in your WordPress site. Remember to test and monitor your site thoroughly after making any changes to ensure everything is functioning as expected.
Checking for Syntax Errors in the .htaccess File
If your WordPress website is experiencing .htaccess issues, one of the possible causes could be syntax errors in the .htaccess file. These errors occur when there are mistakes in the formatting or structure of the code in the file, leading to errors or problems on your website.
To detect syntax errors, you need to use an FTP client to access the .htaccess file on your server. Once you have located the file, open it in a text editor and carefully examine the code for any typing errors or syntax mistakes.
Some typical syntax errors to look out for in the .htaccess file include:
- Missing or mismatched brackets, parentheses, or quotes
- Incorrect spacing or indentation
- Misspelled or incorrect keywords
Once you have detected any syntax errors, you can fix them by correcting the mistakes manually. For instance, if you notice that there are missing brackets, you need to add the missing brackets for the code to function correctly. Always remember to save your changes and upload the corrected file back to your server via FTP.
If you are unsure about the cause of the syntax errors or unable to resolve them yourself, you can consult with a professional developer or your hosting company for assistance.
Verifying File Permissions and Ownership
File permissions and ownership are crucial components of a WordPress website’s security and functionality. The .htaccess file must have the correct permission and ownership settings, or it may lead to errors and problems.
To verify the file permissions and ownership, you can use an FTP client like FileZilla or a file manager provided by your web host. Access the root directory of your website and locate the .htaccess file.
| Permission | Description |
|---|---|
| Read (4) | Allows reading of the file contents |
| Write (2) | Allows writing or modifying the file |
| Execute (1) | Allows executing the file as a program or script |
Ensure that the .htaccess file has the following permission settings:
- The owner should have a permission of 6
- The group should have a permission of 4
- The world should have a permission of 4
If the permission settings are incorrect, you can change them by right-clicking on the .htaccess file and selecting “File permissions” or “Change file attributes.” Input 644 as the numeric value and click “OK.”
Next, verify the ownership of the .htaccess file. It should be owned by your FTP user or the web server. If the ownership is incorrect, you can change it by right-clicking on the .htaccess file and selecting “File permissions” or “Change file attributes.” Input your FTP username or the web server’s username as the new owner and click “OK.”
Verifying the file permissions and ownership of your .htaccess file is essential in ensuring your WordPress website operates smoothly without any .htaccess issues. By following the recommended permission settings and ownership guidelines, you can fix any errors related to the .htaccess file and troubleshoot future problems with ease.
Deactivating Plugins and Themes to Isolate the Issue
If you have determined that the .htaccess issue is not related to file permissions or syntax errors, it is time to investigate whether a plugin or theme is causing the problem. Third-party code can sometimes conflict with the rules set in the .htaccess file, resulting in errors or problems.
To check if a plugin or theme is causing the issue, you need to deactivate them temporarily, one by one, and test your website after each deactivation. This will help you pinpoint the problematic code and remove it from your website.
- Deactivating Plugins: To deactivate a plugin, go to the WordPress dashboard and click on “Plugins.” Identify the plugin causing the issue and click on “Deactivate” below its name. Test your website to see if the problem persists. Repeat this process until you have found the problematic plugin.
- Deactivating Themes: To deactivate a theme, go to the WordPress dashboard and click on “Appearance.” Identify the theme causing the issue and click on “Theme Details.” Then click on “Deactivate” in the bottom right corner. Test your website to see if the problem persists. Repeat this process until you have found the problematic theme.
Remember to keep track of the plugins and themes you deactivate to isolate the issue successfully. Once you have identified the problematic code, you can either contact the plugin or theme developer for a fix or consider switching to a different plugin or theme that does not conflict with your .htaccess file.
Resetting the .htaccess File to Default Settings
If you’ve tried the previous steps and are still encountering .htaccess issues on your WordPress site, resetting the file to its default settings is worth considering. This process can eliminate any conflicting rules or incorrect configurations that may be causing problems.
Before starting this process, be sure to create a backup of your current .htaccess file so that you can restore it if needed. To reset the file:
- Access your website’s root directory via FTP or your web host’s file manager.
- Locate the .htaccess file and rename it something like .htaccess_old.
- Create a new .htaccess file in the same location with the following code:
# BEGIN WordPress
RewriteEngine On
RewriteBase /
RewriteRule ^index\.php$ – [L]
RewriteCond %{REQUEST_FILENAME} !-f
RewriteCond %{REQUEST_FILENAME} !-d
RewriteRule . /index.php [L]
# END WordPress
Save the file and refresh your website. This will create a new .htaccess file with the default WordPress settings.
If the issue was caused by conflicting rules or incorrect configurations, resetting the file should resolve the problem. However, if the issue persists, it may be necessary to contact your web host or a WordPress developer for further assistance.
Testing and Monitoring the Website after Debugging
Once you have fixed the .htaccess issues in your WordPress website, it is important to test and monitor your site to ensure that everything is functioning correctly.
Start by checking all the pages and features of your website to make sure they are loading properly. If you encounter any issues, refer back to the previous sections to identify and fix the problem.
Next, you can use monitoring tools such as Google Analytics or Pingdom to track your website’s performance and uptime. This way, you can quickly detect any issues that may arise and address them promptly to prevent any negative impact on your site’s visitors.
Regularly testing and monitoring your website can also help you identify potential .htaccess issues before they become major problems. By staying vigilant and proactive in maintaining your site, you can ensure a smooth and error-free experience for your users.
Preventing .htaccess Issues in the Future
Now that you have identified and resolved the .htaccess issues in your WordPress website, it’s crucial to take preventive measures to avoid encountering similar problems in the future.
1. Keep a Backup of Your .htaccess File
Regularly backing up your .htaccess file can save you time and effort if any issues arise. You can easily restore the file to a previous version and eliminate the problem.
2. Avoid Editing the .htaccess File Directly
Editing the .htaccess file directly may lead to unintended errors or syntax mistakes. Instead, use WordPress plugins or the cPanel file manager to make any necessary modifications.
3. Test Changes Before Saving
Before saving any changes to your .htaccess file, it’s essential to test them thoroughly. You can use a staging environment or a local server to test the modifications before implementing them on your live website.
4. Keep WordPress and Plugins Updated
Outdated versions of WordPress or plugins may conflict with the .htaccess file and cause issues. It’s crucial to keep these components up to date to avoid any problems.
5. Use Proper Syntax and Follow Best Practices
Always use proper syntax and follow best practices when modifying the .htaccess file. This includes using the correct directives, avoiding unnecessary code, and ensuring all rules are correctly formatted and placed.
By following these tips, you can prevent common .htaccess issues from occurring and ensure the smooth operation of your WordPress website.
Keeping Your .htaccess File Secure
After successfully debugging your .htaccess issues, it is essential to keep your .htaccess file secure to prevent unauthorized access or modifications. Follow these best practices to ensure the integrity and security of your WordPress website:
- Change file permissions: Set the permissions for your .htaccess file to 644 (-rw-r–r–) to allow only the owner to modify the file and prevent others from executing it.
- Restrict access: Add code to your .htaccess file to restrict access to it, preventing unauthorized users from viewing or modifying the file. For example, you can use the following code:
<Files ~ “^.*\.([Hh][Tt][Aa])”>
order allow,deny
deny from all
satisfy all
</Files>
- Regularly back up: Always maintain a recent backup of your .htaccess file in case of accidental modification or corruption.
- Monitor for changes: Regularly check your .htaccess file for any unauthorized modifications or changes using a file monitoring tool.
- Use modern encryption: Use modern encryption protocols, such as HTTPS, to protect your website and transfer sensitive data securely.
Following these tips will help keep your .htaccess file secure and your WordPress website running smoothly.
Conclusion
Congratulations! You have successfully learned the art of debugging .htaccess issues in WordPress with our comprehensive guide. We hope that the tips and techniques shared in this article make it easy for you to troubleshoot and fix various errors and problems related to the .htaccess file. Remember to be patient and take it step-by-step, as this is the key to solving any issue.
By following the troubleshooting steps outlined, you can identify and resolve errors caused by syntax, file permissions, plugins, themes, and more. Additionally, regularly testing and monitoring your website after debugging can ensure that everything is functioning correctly.
To prevent future .htaccess issues, we recommend following best practices and keeping your file secure with the right permissions and access controls. By doing so, you can prevent unauthorized access or modifications and ensure that your WordPress website runs smoothly.
Keep Calm and Debug On!
Now that you have a better understanding of debugging .htaccess issues in WordPress, don’t let errors and problems stress you out. Take a deep breath, follow the steps outlined in this guide, and remember that with patience and persistence, you can fix any issue that arises.
Thank you for reading, and we hope that this guide has been helpful to you. Happy debugging!