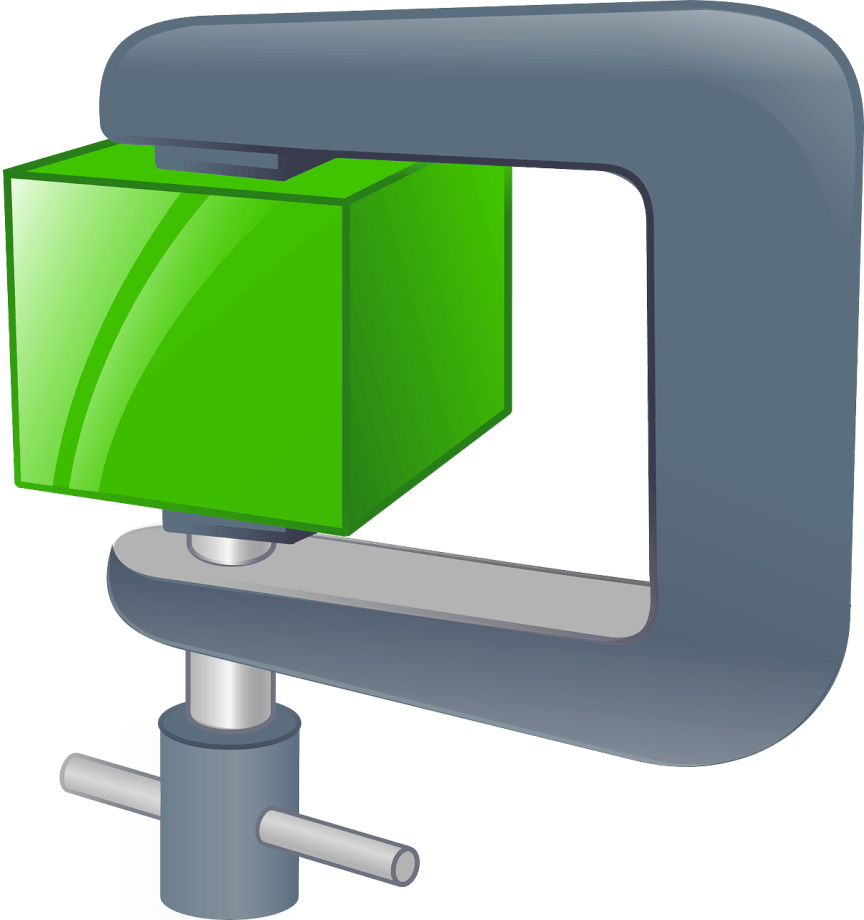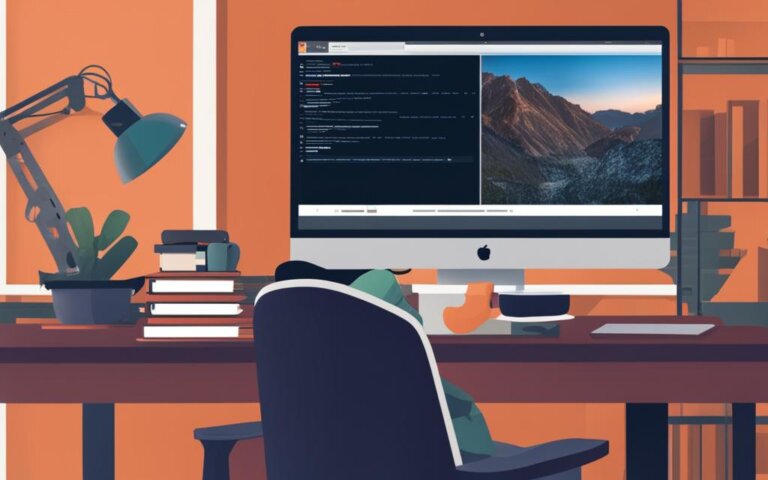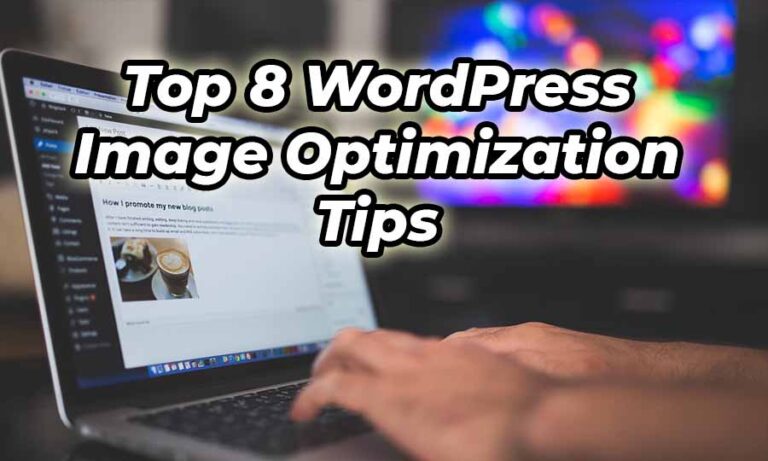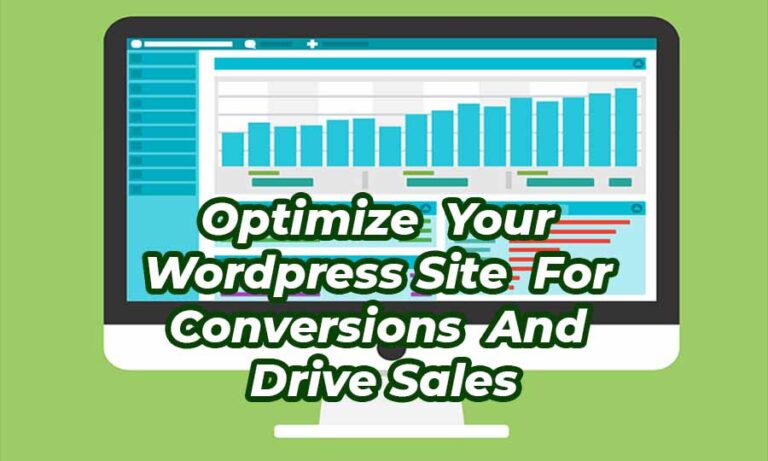Looking to improve your website’s performance? You’ve come to the right place! In this guide, we’ll walk you through the process of mastering GZIP compression for your WordPress site through a simple .htaccess file modification. GZIP compression in WordPress .htaccess is a powerful tool that can significantly boost your site’s speed and overall efficiency. Get ready to enhance your website’s user experience and SEO rankings with just a few easy steps.
Understanding GZIP Compression in WordPress
To enable GZIP compression in WordPress effectively, it’s vital to understand what GZIP compression is and how it works within the context of your website. GZIP compression is a popular method for reducing the size of files sent from the server to the user’s browser, significantly speeding up the page load times and optimizing website performance. It employs a lossless compression algorithm, which means no information gets lost during the compression process, and the files can be decompressed to their original state.
When you’re compressing files in WordPress with GZIP, you’re optimizing the communication between your webserver and the user’s browser. The webserver compresses the files before sending them to the browser, which then decompresses the files upon receiving them. This process shortens the time it takes for a user’s browser to download and display your website content, resulting in faster load times.
GZIP compression primarily targets text-based files such as HTML, CSS, and JavaScript, as they have a higher potential for compression compared to image or video files. As a WordPress site owner, utilizing GZIP compression is an effective way to optimize your site’s performance and provide a better user experience.
In a nutshell, GZIP compression is a crucial optimization technique for reducing file sizes and accelerating page load times in your WordPress website.
By default, GZIP compression doesn’t come enabled in many WordPress hosting environments, but you can activate it manually by making some adjustments to your website’s .htaccess file. Before diving into the technical steps, let’s quickly explore the benefits of GZIP compression for your WordPress site:
- Reduced file sizes leading to faster load times for your users
- Improved website performance, resulting in enhanced user experience
- Decreased server bandwidth usage, saving you money on hosting costs
- Better search engine ranking opportunities, as faster websites are favored by search engines
Now that you have a clear understanding of GZIP compression and its benefits, you’re ready to learn how to enable GZIP compression in WordPress and fine-tune your website’s performance.
Why GZIP Compression is Essential for Your WordPress Site
As a website owner, you should strive to provide the best user experience possible. One way to achieve this is by improving your website’s speed with GZIP compression. In this section, we will discuss the impact of GZIP compression on website speed, as well as the SEO benefits of optimizing your WordPress site with GZIP compression.
The Impact of GZIP Compression on Website Speed
GZIP compression works by reducing the size of your site’s files, which leads to faster load times. This is crucial for maintaining user engagement and reducing bounce rates. When users have to wait too long for your site to load, they may abandon it in favor of a quicker alternative. According to various studies, here are some key findings on website speed and user behavior:
47% of consumers expect a web page to load within 2 seconds or less, and a 1-second delay in page response can result in a 7% reduction in conversions.
To further emphasize the importance of faster-loading pages, consider the following data:
| Page Load Time | Bounce Rate Increase |
|---|---|
| 1-3 seconds | 32% |
| 1-5 seconds | 90% |
| 1-6 seconds | 106% |
| 1-10 seconds | 123% |
As seen in the table, even a slight increase in page load time can cause visitors to leave your site. GZIP compression reduces file sizes, ultimately helping you improve your site’s speed and user experience.
SEO Benefits of Optimizing WordPress with GZIP Compression
Optimizing your site with GZIP compression has numerous SEO advantages. Search engines, like Google, place a significant emphasis on website speed when determining page rankings. Therefore, a faster website can positively impact your site’s search engine rankings.
By compressing files on your site, you can reduce the time it takes for a search engine bot to crawl the website, which can further improve your site’s visibility and allow for timely indexing and prioritization of new content.
Moreover, search engines often use page load times as a ranking factor for mobile searches. With an increasing number of search queries originating from mobile devices, optimizing your WordPress site with GZIP compression can help you reach a larger audience and potentially drive more organic traffic to your site.
In conclusion, implementing GZIP compression in your WordPress site’s .htaccess file is essential for optimizing website performance. It not only results in a better user experience but also reaps numerous SEO benefits that can lead to enhanced search engine rankings and increased organic traffic. With configuring GZIP compression in .htaccess, you can improve your site’s speed and achieve a more competitive online presence.
Prerequisites for Enabling GZIP Compression in WordPress
Before diving into the process of enabling GZIP compression in WordPress, it’s essential to understand the prerequisites your hosting environment must meet to ensure a smooth setup. This section will outline the necessary conditions and requirements to help you learn how to enable GZIP compression in .htaccess and achieve WordPress performance optimization with GZIP compression.
- Server Support for GZIP Compression: GZIP Compression can only be enabled on your WordPress site if your server supports mod_deflate or ngx_http_gzip_module. These server modules are responsible for compressing files with GZIP. Check your hosting provider’s documentation or contact their support team to verify that your server meets this requirement.
- Administrator Access to .htaccess: You’ll need access to your website’s .htaccess file to implement GZIP compression rules. Make sure you have the necessary permissions and know where to locate this file. In most cases, it is in the root folder of your website.
- Backup Your .htaccess File: It’s a best practice to create a backup of your .htaccess file before making any modifications. This ensures that you can revert to the previous settings if any issues arise during GZIP implementation.
Pro Tip: Before proceeding with GZIP implementation, ensure you have a clear understanding of your hosting environment and control panel management. This will help you navigate the system with ease and minimize potential issues during the setup process.
In conclusion, having your hosting environment ready for GZIP compression is a crucial step towards optimizing your WordPress site’s performance. The prerequisites outlined above will guide you through initiating the process of enabling GZIP compression in your .htaccess file. With a well-prepared environment, you’ll be able to maximize the benefits of GZIP compression for your WordPress site and provide an enhanced experience for your users.
Modify Your .htaccess File to Enable GZIP Compression
In order to enable GZIP compression for your WordPress website, you need to add specific rules to your .htaccess file. This essential section provides a step-by-step guide on how to access and edit this file, and add the necessary GZIP compression rules to improve your website performance.
Accessing Your .htaccess File
Before you enable GZIP compression, you must first locate and access your .htaccess file in your website’s root directory. There are two popular methods to access the file:
- Using your hosting control panel: Most hosting providers allow you to access the file manager directly via your control panel, where you can search for the .htaccess file and edit it.
- Using an FTP client: If you prefer using an FTP client like FileZilla, you can connect to your server with your FTP credentials, navigate to the root directory, and find the .htaccess file.
Once you have located your .htaccess file, it’s essential to create a backup before making any changes. Download a copy and store it in a safe location to ensure you can revert any accidental errors.
Code Snippets to Add GZIP Compression Rules
To enable GZIP compression, you should add the following code snippet to your .htaccess file:
<IfModule mod_deflate.c>
AddOutputFilterByType DEFLATE text/plain
AddOutputFilterByType DEFLATE text/html
AddOutputFilterByType DEFLATE text/xml
AddOutputFilterByType DEFLATE text/css
AddOutputFilterByType DEFLATE application/xml
AddOutputFilterByType DEFLATE application/xhtml+xml
AddOutputFilterByType DEFLATE application/rss+xml
AddOutputFilterByType DEFLATE application/javascript
AddOutputFilterByType DEFLATE application/x-javascript
</IfModule>
Copy the code snippet above and paste it at the end of your .htaccess file. The addition of these rules will instruct your server to compress files of the specified types before sending them to the browser.
Save the changes and upload the updated file to your server, replacing the previous version. Next, test your site to confirm that it’s working correctly and GZIP compression has been successfully enabled. If you experience any issues or errors, recover your site by replacing the edited .htaccess file with the backup you created earlier.
Testing Your WordPress Site for GZIP Compression
After implementing GZIP compression in your WordPress site, it’s essential to verify if the changes have been successful. To ensure the compression is functioning, you can use several online tools and techniques for testing and verification. This section will guide you through the process of testing GZIP compression on your WordPress website.
Here are three popular and user-friendly tools to help you test and verify GZIP implementation:
- GiftOfSpeed GZIP Compression Test
- Check GZIP Compression
- Varvy GZIP Compression Tool
Choose a reliable tool, input your website URL, and initiate the test. The tool will analyze your site, checking if GZIP compression is enabled. After completing the test, the tool will provide a report or a detailed summary of the GZIP status.
Note: Make sure to test your website with multiple tools for a comprehensive evaluation of your GZIP implementation.
The report or summary will include key metrics such as:
- Compression status (enabled or not)
- Original content size
- Compressed content size
- Compression rate
- Bytes saved (compared to uncompressed content)
Once you have confirmed the successful implementation of GZIP compression and analyzed the results, you can optimize your website further by identifying areas for improvement, such as reducing uncompressed content or focusing on compressing specific content types that have a higher compression rate.
In conclusion, testing GZIP compression in your WordPress site is vital to verify its implementation and ensure it’s working as intended. By using online tools and analyzing their results, you can rest assured that your efforts in optimizing your website have yielded the desired outcome.
Optimizing WordPress Performance Beyond GZIP Compression
In addition to GZIP compression, there are other strategies you can use to further enhance your WordPress site’s performance. Two particularly effective methods are combining GZIP Compression with Browser Caching, and utilizing Minification and Concatenation Techniques.
Combining GZIP Compression with Browser Caching
Browser caching is a technique that temporarily stores static files of your website on the user’s device, reducing the need for constant server requests and speeding up site loading times. Combining browser caching with GZIP compression provides an even more optimized user experience, as compressed files are delivered to the user’s device more quickly and efficiently.
To implement caching on your WordPress site, you can make changes to your .htaccess file or use a WordPress caching plugin. You can also modify your server settings to set appropriate cache-control headers and include expiration dates for your static resources.
Combining GZIP Compression with Browser Caching allows for faster and more efficient delivery of your compressed files to the user’s device, providing improved site performance.
Minification and Concatenation Techniques
Minifying and concatenating your CSS and JavaScript files are two proven techniques that can work hand-in-hand with GZIP compression to further optimize your WordPress site for speed and performance. These tactics help reduce the number of files and file sizes, decreasing the load time required.
- Minification: This process involves removing all unnecessary characters (e.g., whitespace, comments) from your CSS and JavaScript files. As a result, the file size reduces, speeding up the site load time. To implement minification, you can use plugins like W3 Total Cache or Autoptimize.
- Concatenation: This technique combines multiple CSS or JavaScript files into one, reducing the number of requests your site needs to make to load the resources. This results in faster page loading time as well. You can employ concatenation using plugins like Autoptimize and Fast Velocity Minify.
| Technique | Description | Example Plugins |
|---|---|---|
| Minification | Removal of unnecessary characters from CSS and JavaScript files to reduce file size. | W3 Total Cache, Autoptimize |
| Concatenation | Combining multiple CSS or JavaScript files into one to reduce the number of server requests. | Autoptimize, Fast Velocity Minify |
Optimizing your WordPress site’s performance goes beyond GZIP compression. Combining GZIP with browser caching, minification, and concatenation techniques can greatly enhance the overall performance and user experience, ensuring your website is fast, efficient, and ready to engage visitors.
GZIP Compression Plugin Alternatives for WordPress
For those who prefer not to edit their .htaccess files directly, there are various WordPress plugins that can help enable GZIP compression. In this section, we’ll introduce several GZIP compression plugins and discuss the benefits and potential downsides of using these plugins for your WordPress site. This will help you make an informed decision about whether to enable GZIP compression through a plugin or the .htaccess file.
But first, let’s quickly recap: GZIP compression is crucial for improving your WordPress site’s performance and user experience. Faster-loading sites are more likely to engage visitors and rank higher on search engines. Depending on your hosting environment or technical skills, you might prefer a plugin as an alternative to modifying your .htaccess file directly.
GZIP compression plugins for WordPress allow users to enable file compression without manually editing .htaccess files.
Each of these plugins offers a user-friendly interface, making it simple to enable GZIP compression without touching code. However, it’s essential to consider that using additional plugins can also contribute to site bloat and potentially affect performance. To help you weigh the pros and cons, we’ve put together a table comparing the features of these popular GZIP compression plugins.
| Plugin | GZIP Compression | Browser Caching | Minification | Concatenation |
|---|---|---|---|---|
| W3 Total Cache | Yes | Yes | Yes | Yes |
| WP Super Cache | Yes | Yes | No | No |
| WP Fastest Cache | Yes | Yes | Yes (premium) | Yes (premium) |
| Autoptimize | Yes | No | Yes | Yes |
Ultimately, the decision to use a GZIP compression plugin for your WordPress site or an .htaccess implementation depends on your preferences and technical skills. Consider the benefits, potential downsides, and features of each plugin. Remember that a solid web performance strategy involves more than just GZIP compression – combining it with other optimization techniques like browser caching, minification, and concatenation can help take your site’s performance to the next level.
Troubleshooting Common Issues with .htaccess and GZIP Compression
Even when following the correct procedure to enable GZIP compression in your WordPress .htaccess file, there is still a possibility to encounter issues related to permissions and conflicts. This section aims to address these common problems and guide you through the process of resolving such issues, ensuring a smooth GZIP implementation for your website.
Dealing with .htaccess File Permissions
File permissions are essential because they affect the accessibility and security of your .htaccess file. In some cases, you might face permission issues that prevent your .htaccess file from functioning correctly or disable GZIP compression.
To resolve .htaccess file permission issues, follow these steps:
- Access your website’s root directory through your hosting environment or using an FTP client.
- Locate the .htaccess file and right-click on it to view its properties.
- Check the file permissions and ensure they are set to the default value, which is generally 644, indicating read and write permissions for the owner and read-only permissions for the group and others.
- If the permissions are not set to 644, modify them accordingly and save your changes.
Once you have corrected the file permissions, the .htaccess file should function as intended, and GZIP compression should work without issues.
Resolving Conflicts in .htaccess File
Conflicts within the .htaccess file can cause malfunctions in your website or prevent GZIP compression from working effectively. Common causes of conflicts include incorrect syntax, duplicate entries, or incompatible directives. Below, we offer a guide on how to identify and fix .htaccess conflicts:
- Backup your .htaccess file before making any changes, so you can quickly revert if needed.
- Identify any potential duplicate entries or incompatible directives by examining the file’s code.
- Review the syntax, paying close attention to opening and closing tags, as well as correct use of brackets and other code formatting.
- After identifying and fixing any conflicts, save your changes and test your website to ensure it is functioning correctly with GZIP compression enabled.
Remember to always create a backup of your .htaccess file before making any modifications, and test your website after each modification to ensure it is functioning correctly.
Addressing permission issues and resolving conflicts in the .htaccess file are crucial steps in ensuring a smooth GZIP compression implementation on your WordPress website. By following the troubleshooting tips provided in this section, you can confidently manage these obstacles and maintain a well-functioning site.
Conclusion
In summary, WordPress .htaccess optimization with GZIP compression plays a significant role in enhancing your website’s performance, ultimately leading to improved user experience and SEO rankings. By incorporating the practical steps shared throughout this guide, you can achieve successful GZIP implementation in WordPress and significantly reduce your site’s loading time.
Remember, GZIP compression is just one aspect of performance optimization. Complement this strategy with other techniques, such as browser caching, minification, and concatenation, to ensure your website loads quickly and efficiently. Additionally, don’t forget to test your site for GZIP compression using the recommended tools and methods, ensuring a successful implementation.
Whether you choose to modify your .htaccess file directly or opt for a plugin alternative, mastering GZIP compression will empower you to take control of your website’s performance and search engine visibility. Take advantage of the knowledge shared in this guide and make the most of your WordPress site’s potential. Best of luck on your optimization journey!