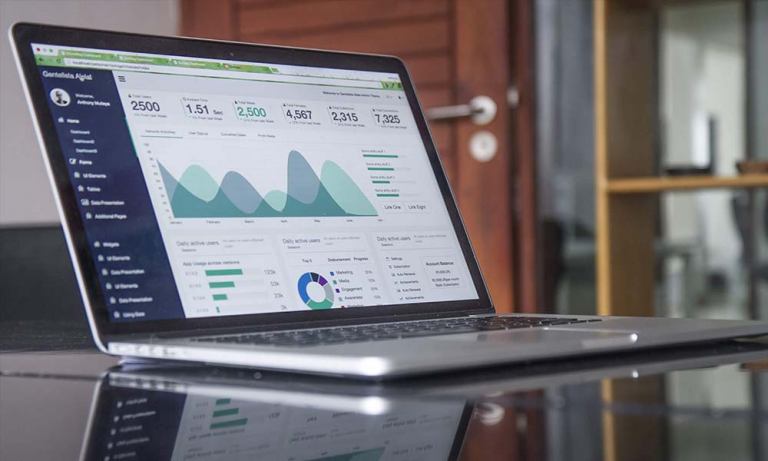Welcome to our straightforward guide on understanding and managing .htaccess files in WordPress. This easy .htaccess guide is specifically tailored for WordPress beginners who want to dive into the world of these hidden configuration files that play a vital role in your website’s functionality and security. No prior knowledge is needed as we simplify the complex, providing you with the confidence to manage .htaccess tasks with ease.
Continue reading to explore the different aspects of .htaccess files and how they impact your WordPress site.
Understanding .htaccess in WordPress
The .htaccess file is a powerful Apache server configuration file that helps manage and control how your WordPress website behaves. It enables you to modify server behavior without delving into the core server settings, offering an accessible way to enhance your site’s performance and security. In this section, we will explore the basics of .htaccess, its impact on your WordPress site, and the importance of backing it up.
What is the .htaccess File?
The .htaccess file is a hidden configuration file used by Apache web servers to customize server settings on a per-directory basis. WordPress websites use the .htaccess file to control URL structures, restrict file access, and apply security measures such as blocking particular IP addresses.
How Does .htaccess Impact WordPress Sites?
The .htaccess file has a significant impact on your WordPress site in various ways:
- URL redirections: WordPress uses the .htaccess file to enable friendly URLs, also known as permalinks. These human-readable URLs are essential for both user experience and SEO purposes.
- Security measures: The .htaccess configuration allows you to apply security rules, such as protecting your wp-config.php file, limiting login attempts, and blocking specific IP addresses from accessing your site.
- Performance optimizations: Through .htaccess modifications, you can increase the performance of your site by enabling caching, GZip compression, and leveraging browser caching.
Understanding how .htaccess influences your WordPress site is crucial to effectively managing and optimizing it.
The Importance of Backing Up Your .htaccess File
Maintaining a backup of your .htaccess file is essential for the stability and security of your website. Before making any changes to this file, it is recommended to create a copy and store it in a safe location. This ensures that you can swiftly restore the original settings if new configurations lead to undesirable outcomes.
Always back up your original .htaccess file before making any changes. This ensures that you always have a working configuration to revert to if something goes wrong.
By understanding the significance of .htaccess and its role in your WordPress site, you can now take advantage of this powerful configuration file to enhance your website’s functionality. Remember to always back up your .htaccess file before making any changes, and explore the various ways it can improve your site’s performance, security, and user experience.
Location of Your WordPress .htaccess File
Locating your .htaccess file is essential for managing configurations and making necessary adjustments to your WordPress site. The .htaccess file is usually found in the root directory of your WordPress installation.
To access the .htaccess file in your WordPress hosting environment, follow these steps:
- Log in to your web hosting control panel (cPanel, Plesk, etc.).
- Navigate to the ‘File Manager’ or a similar file management tool.
- Locate the root directory (often named ‘public_html’, ‘www’, or ‘htdocs’).
- Search within the root directory, and look for the .htaccess file.
Note: The .htaccess file could be hidden by default due to the starting dot (.) in its name. Ensure that you enable the option to ‘Show Hidden Files’ in your file manager settings.
Now that you’ve found your .htaccess file, it’s crucial to understand how to handle it with care. In the following sections, we will provide you with valuable tips and techniques to manage and modify your .htaccess file confidently.
Creating and Editing the .htaccess File
Mastering the art of creating and editing your WordPress .htaccess file may seem daunting at first, but once you know the basics, you’ll be well-equipped to manage your website effectively. In this section, we’ll cover two popular methods for editing your .htaccess file: accessing it via FTP and using the WordPress dashboard.
Accessing .htaccess via FTP
FTP (File Transfer Protocol) provides a direct connection to your server, allowing you to download, edit, and upload files remotely. To access your .htaccess file via FTP, you’ll first need to connect to your server using an FTP client such as FileZilla or Cyberduck. Here are the general steps you’ll need to follow:
- Install and open your preferred FTP client.
- Enter your FTP credentials (hostname, username, and password) to connect to your server. These details are usually provided by your web host.
- Navigate to the root directory of your WordPress website, typically located in the public_html folder.
- Locate and download the .htaccess file onto your local machine.
- Edit the .htaccess file using a text editor like Notepad or Sublime Text.
- Save your changes and upload the updated file back to your server.
Make sure to keep a backup of your original .htaccess file before making any changes in case you need to restore the previous settings.
Editing .htaccess Through the WordPress Dashboard
If you prefer not to use FTP, there are alternative methods for editing your .htaccess file directly within your WordPress dashboard. Several plugins facilitate this process, providing you with a more user-friendly experience. Two popular choices are the Yoast SEO and WP Htaccess Editor plugins. Here’s a brief overview of how to edit your .htaccess file using these plugins:
1. Yoast SEO:
- Install and activate the Yoast SEO plugin.
- Go to SEO > Tools in your WordPress dashboard.
- Select File Editor to access your .htaccess file.
- Edit the contents of the file and click Save Changes.
2. WP Htaccess Editor:
- Install and activate the WP Htaccess Editor plugin.
- Go to Settings > WP Htaccess Editor in your WordPress dashboard.
- Edit the contents of your .htaccess file and click Save.
Note: Always ensure that you create a backup of your .htaccess file before making any changes, as mistakes can result in site errors or downtime.
By mastering these techniques, you’ll be well-prepared to edit your .htaccess file, whether you choose to access it via FTP or through the convenience of your WordPress dashboard. As you gain experience, you’ll find it easier to manage your website’s settings and optimize its performance using these tools.
Basic WordPress .htaccess Configuration
Before embarking on the journey of customizing your .htaccess file, it’s crucial to understand and familiarize yourself with the default rules that come preconfigured in the WordPress .htaccess file. By grasping these basic settings, you’ll establish a solid foundation of knowledge to build upon when you start personalizing your own .htaccess configurations.
Default WordPress .htaccess Rules
The default WordPress .htaccess file contains specific rules that direct the server on how to handle various web requests. Below is a sample of the default WordPress .htaccess rules that come out-of-the-box:
# BEGIN WordPress
<IfModule mod_rewrite.c>
RewriteEngine On
RewriteBase /
RewriteRule ^index\.php$ – [L]
RewriteCond %{REQUEST_FILENAME} !-f
RewriteCond %{REQUEST_FILENAME} !-d
RewriteRule . /index.php [L]
</IfModule>
# END WordPress
The rules defined within the <IfModule mod_rewrite.c> block are responsible for enabling friendly (readable) permalinks on your WordPress site. Essentially, these rules dictate the URL structure, making it more user-friendly and optimized for search engines. The primary_RULE components of this default .htaccess configuration include:
- RewriteEngine On: Activates the URL rewriting module, allowing for modifications of URL structures.
- RewriteBase /: Informs the server that all subsequent rewrite rules correspond to the root directory.
- RewriteRule ^index\.php$ – [L]: Indicates that if the request matches index.php, no further rewriting is necessary and the process moves to the next rule, if any.
- RewriteCond %{REQUEST_FILENAME} !-f: Verifies if the requested file does not already exist.
- RewriteCond %{REQUEST_FILENAME} !-d: Verifies if the requested directory does not already exist.
- RewriteRule . /index.php [L]: Directs requests that don’t match any existing files or directories to index.php.
Understanding these default rules in htaccess configuration WordPress is essential, as it forms the basis for other customizations that you’ll potentially apply to optimize your website’s functionality, security, and performance. Once you have a firm grasp on the default configuration, you can confidently make custom changes to your .htaccess file and work towards achieving a better WordPress experience for both the admin and your visitors.
Securing WordPress with .htaccess Tweaks
While there’s a plethora of methods to safeguard your WordPress website, utilizing .htaccess tweaks is an effective way to enhance your site’s security. By focusing on the protection of your wp-config.php file, which holds critical website information, you can prevent unauthorized access and ensure a more secure environment for your site’s core configuration settings.
Protecting the wp-config.php File
The wp-config.php file is vital to your WordPress website, as it contains sensitive information such as database credentials, unique authentication keys, and salts. To secure this essential file, you can leverage .htaccess directives that restrict unauthorized access.
Note that before making any changes to your .htaccess file, it’s always recommended to create a backup to avoid accidental errors and potential website breakdowns.
Follow these simple steps to protect your wp-config.php file:
- Access your .htaccess file via FTP or the WordPress Dashboard.
- Open the file in a text editor and add the following code snippet:
<Files wp-config.php>
order deny,allow
deny from all
</Files>
This code snippet denies access to the wp-config.php file for all user agents, safeguarding your crucial database connection information.
By implementing these .htaccess tweaks, you can effectively secure WordPress htaccess configurations and protect wp-config.php from potential threats. Remember, maintaining a secure environment for your WordPress site is an ongoing responsibility, so it’s essential to stay informed about updated security measures and best practices to ensure your site’s protection.
Optimizing WordPress Performance with .htaccess

Enhancing your WordPress site’s performance can be achieved through several .htaccess techniques. By implementing simple directives, you can compress content, cache files, and refine your server’s behavior, leading to improved load times and user experience. This section provides insights into optimizing your WordPress performance using .htaccess.
Gzip compression helps reduce the size of your website files, facilitating faster transfer rates between the server and the users. Activating Gzip compression in your .htaccess file can significantly reduce load times, leading to an enhanced user experience. Copy and paste the following code into your .htaccess file to enable Gzip compression:
<IfModule mod_deflate.c>
AddOutputFilterByType DEFLATE text/html text/plain text/xml text/css application/javascript application/json image/svg+xml
AddOutputFilterByType DEFLATE application/rss+xml application/xhtml+xml application/xml
DeflateCompressionLevel 9
BrowserMatch ^Mozilla/4 gzip-only-text/html
BrowserMatch ^Mozilla/4\.0[678] no-gzip
BrowserMatch \bMSIE !no-gzip !gzip-only-text/html
</IfModule>
Optimize Browser Caching
Browser caching helps store website files on your visitors’ local devices temporarily, reducing the need to download these files every time they access your site. To enable browser caching, add the following lines to your .htaccess file:
<IfModule mod_expires.c>
ExpiresActive On
ExpiresByType image/jpg “access 1 year”
ExpiresByType image/jpeg “access 1 year”
ExpiresByType image/gif “access 1 year”
ExpiresByType image/png “access 1 year”
ExpiresByType text/css “access 1 month”
ExpiresByType text/html “access 1 month”
ExpiresByType application/pdf “access 1 month”
ExpiresByType application/javascript “access 1 month”
ExpiresByType application/x-javascript “access 1 month”
ExpiresByType image/x-icon “access 1 year”
ExpiresDefault “access 1 month”
</IfModule>
Enable Keep-Alive
Keep-Alive connections reuse the same connection for multiple requests instead of reestablishing a new connection each time, reducing the overhead and latency associated with new HTTP connections. To activate Keep-Alive, include the below code snippet in your .htaccess file:
<IfModule mod_headers.c>
Header set Connection keep-alive
</IfModule>
Optimizing WordPress performance using .htaccess can significantly enhance your website’s load times and user experience. Implement these directives carefully and monitor your site’s performance to ensure the changes have a positive impact on performance metrics.
WordPress .htaccess Tips for Site Redirection
One of the powerful features of .htaccess is the ability to set up redirection rules directly within your file. This is a vital skill when you’re migrating your website, changing its structure, or setting up redirections for expired pages or changed URLs.
In this section, you’ll learn how to create efficient, seamless redirections in your .htaccess file to maintain user experience and preserve your site’s SEO rank.
Setting Up Redirection Rules in .htaccess
- Redirect 301: This is the most common redirection rule in .htaccess. It sets up a permanent (301) redirect from the old URL to the new one, informing browsers and search engines that the page has moved and that they should update their records accordingly. The syntax is:
Redirect 301 /old-url-path /new-url-path
For example, if you want to redirect a page with an old URL path “/blog/old-post” to a new URL path “/new-blog/new-post”, enter the following in your .htaccess file:
Redirect 301 /blog/old-post /new-blog/new-post
- RedirectMatch: The RedirectMatch directive allows you to use regular expressions to match specific URL patterns and redirect them to a new location. This is useful for redirecting multiple URLs based on a pattern, without individually specifying each one. The syntax is:
RedirectMatch [status] regex target-url
For instance, if you want to redirect all URLs containing “/old-blog/” to their equivalent pages under “/new-blog/”, you can use the following rule:
RedirectMatch 301 ^/old-blog/(.*) /new-blog/$1
In this example:
^indicates the start of the URL path./old-blog/is the old folder name.(.*)represents a regular expression pattern that matches any character (.) any number of times (*), essentially capturing everything after “/old-blog/”./new-blog/is the new folder name.$1is a backreference to the captured group (.*).
Remember to test your new rules thoroughly to ensure they work correctly, without causing any disruptions to your site’s functionality. By understanding the syntax and context of .htaccess redirections, you’ll have a powerful tool in your arsenal for managing your WordPress site’s navigation and preserving its SEO rankings.
Solving Common WordPress Errors Using .htaccess
Experiencing issues on your WordPress website can be disheartening. However, you can quickly fix common errors like the ‘404 not found’ and ‘500 internal server error’ by leveraging .htaccess adjustments. This section will equip you with the knowledge required to rectify these frustrations, thus minimizing site downtime.
Fixing ‘404 Not Found’ Errors
A ‘404 Not Found’ error occurs when a user attempts to access a non-existent page on your website. You can address this by implementing a custom redirect in your .htaccess file, leading the user to an existing page or your homepage. Follow these steps:
- Connect to your server via FTP and locate the .htaccess file.
- Open the file and add the following code:
ErrorDocument 404 /index.php
This code directs users encountering 404 errors to the homepage (index.php). If you prefer redirecting to another page, replace the /index.php with the desired path.
Resolving ‘500 Internal Server Error’
A ‘500 Internal Server Error’ typically occurs due to an incorrect .htaccess directive or problematic PHP code. To resolve this issue, follow these steps:
- Connect to your server via FTP and locate the .htaccess file.
- Temporarily rename .htaccess (e.g., .htaccess_old) to see if the error persists. If not, the issue lies within the .htaccess configuration.
- Should the error persist, examine your PHP code and plugins for syntax errors or incompatibilities.
If the problem persists, consider reaching out to your web hosting provider to investigate further.
| Error Type | Possible Causes | Solution |
|---|---|---|
| 404 Not Found | Non-existent Page | Custom Redirect in .htaccess |
| 500 Internal Server Error | Incorrect Directive in .htaccess or Faulty PHP Code | Check .htaccess Configuration or Review PHP Code and Plugins |
Mastering the ability to fix WordPress errors using .htaccess not only enhances the user experience but also reduces your website’s downtime. Stay well-versed in these solutions to maintain a smooth-running site and quickly address any unforeseen issues.
.htaccess Best Practices
Arming yourself with the knowledge of .htaccess best practices is essential for ensuring reliable website performance. It is crucial not only to learn the fundamentals of editing your .htaccess file but also to avoid common mistakes and test changes safely.
Avoiding Common Mistakes
When configuring your .htaccess file, remember to steer clear of the following pitfalls:
- Incorrect Syntax: A single syntax error can cause your entire .htaccess file to malfunction, resulting in website performance issues or even making your site inaccessible. Double-check your syntax and ensure the correct use of opening and closing tags.
- Using Absolute Paths: Always use relative paths in your .htaccess file. Absolute paths may lead to issues if your site’s directory structure changes.
- Forgetting to Create a Backup: Failing to keep a backup of your original .htaccess file can result in lengthy downtime and difficulty restoring your previous settings. Always create a backup before making any changes.
- Ignoring Server Compatibility: Some directives may only work on specific server configurations. Always check whether your directives are compatible with your server’s settings.
By avoiding these mistakes, you can seamlessly approach .htaccess modifications, ensuring a smooth and reliable website performance.
Testing Changes Safely
Before implementing any new .htaccess rules on your live website, it’s essential to test them in a controlled environment to avoid major disruptions. Follow these steps to safely test your .htaccess changes:
- Backup your original .htaccess file: Having a backup is crucial for restoring the original settings in case of any issues.
- Create a staging environment: Utilize a staging site or a local development environment to replicate your live website, where you can safely test your changes without affecting your actual site.
- Implement and test changes: Integrate your new .htaccess configurations into your testing environment and carefully analyze their impact on your site’s functionality, performance, and security. Address any issues or unexpected results.
- Deploy changes to the live site: Once you’ve verified that your changes work as intended and do not cause any issues, you can apply them to your live website’s .htaccess file.
Adhering to .htaccess best practices, avoiding common mistakes, and testing changes safely will not only streamline your website management but also contribute to a more consistent and reliable site performance.
How to Use .htaccess for Better WordPress Security
Securing your WordPress website against potential threats and vulnerabilities is imperative in today’s digital landscape. By implementing specific .htaccess file modifications, you can elevate your site’s security protocols and safeguard it from malicious attempts. This section will guide you through the process of employing .htaccess rules to block common vulnerabilities and bolster your WordPress security.
Here are four essential .htaccess modifications to significantly enhance your WordPress site’s security:
- Limit login attempts
- Disable directory browsing
- Block access to sensitive files
- Block suspicious user agents
Let’s dive deeper into each of these measures and how to execute them on your WordPress site.
Limit Login Attempts
Brute force attacks are a common security threat where hackers try multiple username and password combinations to gain access to your site. To mitigate this risk, you can limit login attempts by adding the following code to your .htaccess:
<IfModule mod_evasive20.c>
DOSHashTableSize 3097
DOSPageCount 10
DOSSiteCount 50
DOSPageInterval 2
DOSSiteInterval 2
DOSBlockingPeriod 10
</IfModule>
This code snippet uses the mod_evasive Apache module to limit login attempts, reducing your site’s vulnerability to brute force attacks.
Disable Directory Browsing
By default, your WordPress site may allow directory browsing, which can expose sensitive information to potential hackers. You can disable directory browsing by adding the following code to your .htaccess:
Options -Indexes
With this setting enabled, visitors will no longer be able to access your directories and view their contents directly.
Block Access to Sensitive Files
WordPress stores valuable information in files such as wp-config.php and .htaccess itself. You can secure these sensitive files by adding the following rules to your .htaccess:
<FilesMatch “^.*(wp-config\.php|.htaccess)$”>
Order allow,deny
Deny from all
</FilesMatch>
This configuration denies access to crucial files, preventing unauthorized users from viewing or modifying them.
Block Suspicious User Agents
Sometimes, hackers use suspicious user agents to access your site for malicious purposes. By adding the following code to your .htaccess, you can block such user agents and strengthen your site’s security:
<IfModule mod_rewrite.c>
RewriteEngine on
RewriteCond %{HTTP_USER_AGENT} ^.*(BadBot1|BadBot2|BadBot3).*$ [NC]
RewriteRule .* – [F,L]
</IfModule>
Adapt the code above by replacing BadBot1, BadBot2, and BadBot3 with the actual user agent strings you want to block.
Integrating these .htaccess modifications into your WordPress security strategy will help protect your site from potential threats and create a safer online experience. Always remember to backup your .htaccess file before making any changes, as incorrect configurations could cause your site to malfunction.
Advanced .htaccess Techniques for WordPress Developers
Master the art of advanced htaccess techniques and take your WordPress development skills to the next level. In this section, we will explore how to create custom error pages using .htaccess, as well as how to control access to site directories. By implementing these strategies, you can enhance user experience and bolster website security.
Custom Error Pages with .htaccess
Every website experiences occasional errors, such as 404 “Not Found” or 500 “Internal Server Error” pages. These generic error messages can be confusing and unhelpful for users. By creating custom error pages and implementing them through .htaccess, you can provide a more informative and consistent user experience. Follow these steps to create custom error pages using .htaccess:
- Create a custom error page for each error type (e.g., 404.html for “Not Found” errors).
- Upload the custom error pages to your website’s root directory or another appropriate location.
- Edit your .htaccess file and add the following lines of code, replacing “404” and “500” with the error codes you’d like to address and “path/to/” with the appropriate path to your custom error pages:
ErrorDocument 404 /path/to/404.html
ErrorDocument 500 /path/to/500.html
With this configuration, users encountering an error will be redirected to your custom error pages, providing a more helpful and engaging experience even during unexpected situations.
Controlling Access to Site Directories
Securing your website’s directories is crucial to maintaining its integrity. Through access control site directories, you can restrict or grant access to specific areas of your website based on IP addresses or other criteria. Implement the following advanced htaccess techniques to control access to your site directories:
- To restrict directory access htaccess, navigate to the directory you wish to secure. Create or edit the .htaccess file within the target directory.
- Add the following code to the .htaccess file, replacing “xx.xx.xx.xx” with the IP address you’d like to allow and “your-directory” with the directory you want to secure:
Order Deny,Allow
Deny from all
Allow from xx.xx.xx.xx
This configuration will deny access to the specified directory for all users except the IP address specified in the “Allow from” line.
| Action | .htaccess Directive |
|---|---|
| Deny access to all users | Deny from all |
| Allow access to specific IP addresses | Allow from xx.xx.xx.xx |
| Block access for specific IP addresses | Deny from xx.xx.xx.xx |
| Require a password for access | AuthType Basic AuthName “Restricted Area” AuthUserFile /path/to/.htpasswd Require valid-user |
With these advanced htaccess techniques, you can effectively manage user access to your site’s directories and safeguard sensitive content. By implementing custom error pages and fine-grained access control, you can showcase your expertise in .htaccess configuration and elevate the quality and security of your WordPress website. Good luck!
Conclusion
As you reach the end of this comprehensive guide, you’ve taken an important step in mastering htaccess in WordPress. Along the way, you’ve grasped the significance of the .htaccess file and its influence on your WordPress website, learned to locate, create, and edit it, and discovered vital rules and configurations that impact security, performance, and ease of website management.
With these newfound skills in htaccess configuration, you’re empowered to better optimize your site’s performance, strengthen its security, and provide a seamless user experience. Remember, practice is the key to harnessing the full potential of .htaccess, so continue refining your skills and learning new techniques to stay on top of your game.
In conclusion, this WordPress .htaccess guide has put you on the track to becoming a more knowledgeable and efficient webmaster. Keep building on this foundation, and you’ll soon witness improved outcomes for your WordPress projects. Good luck!