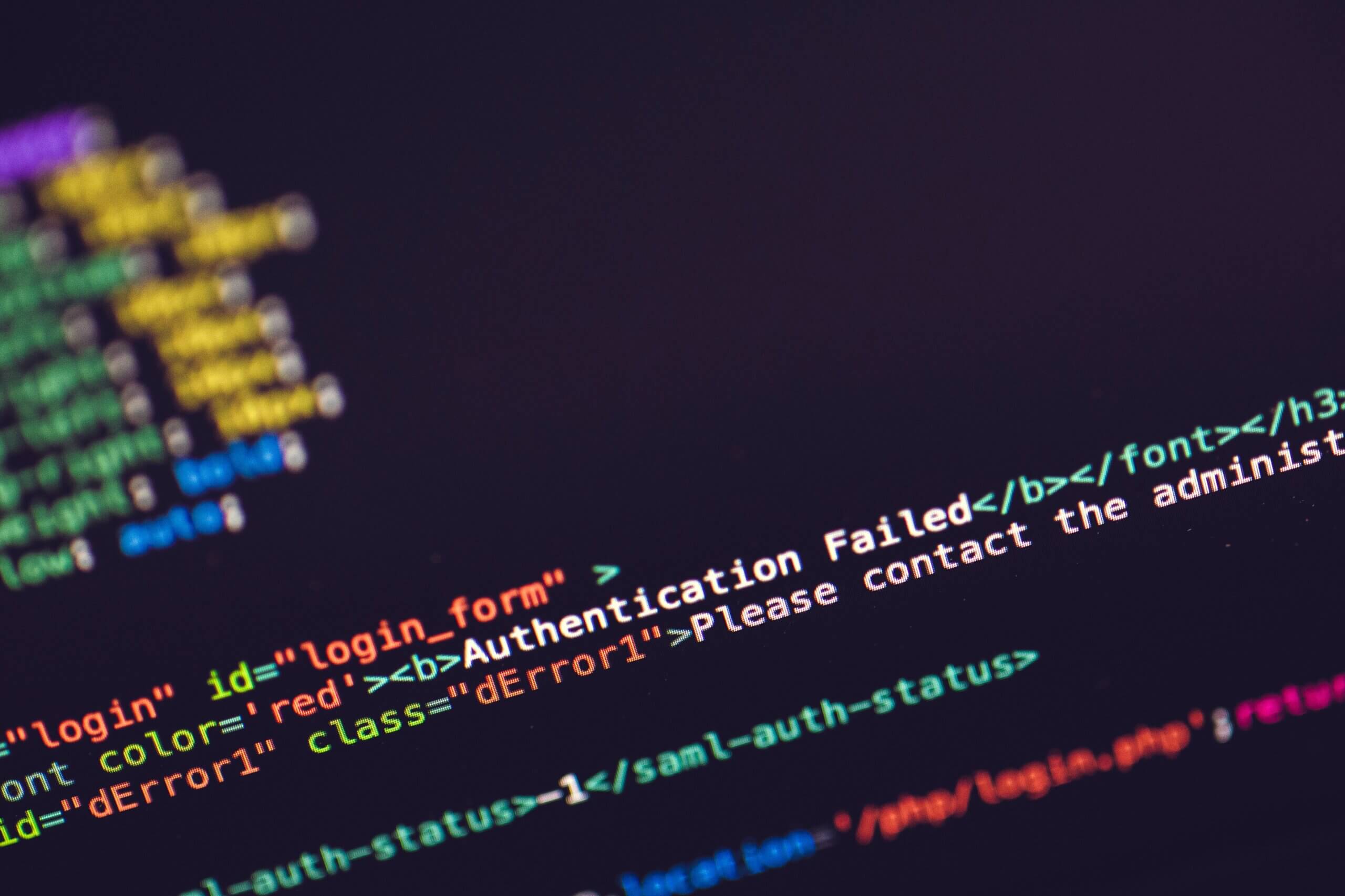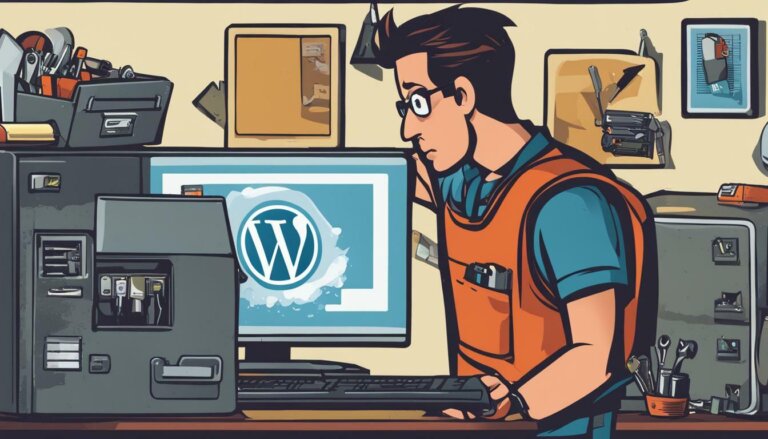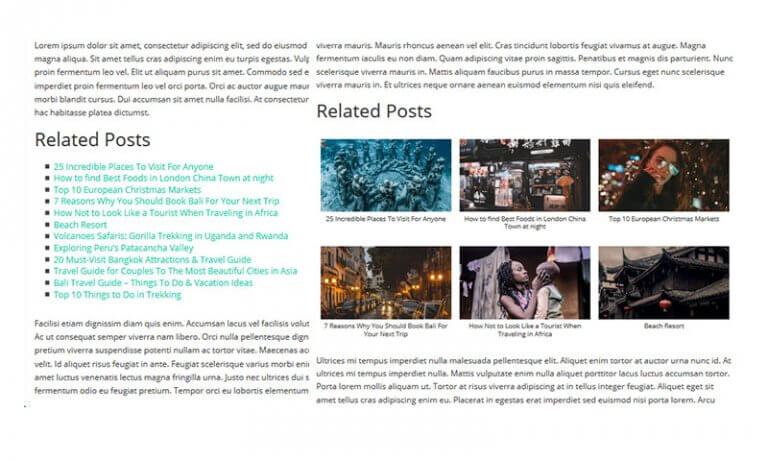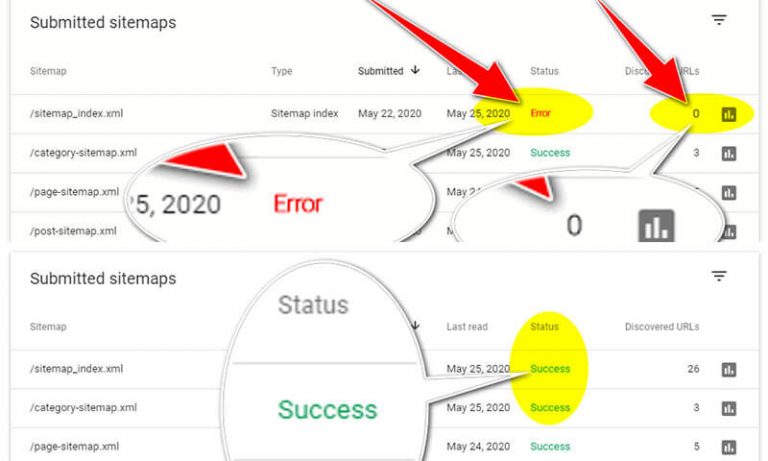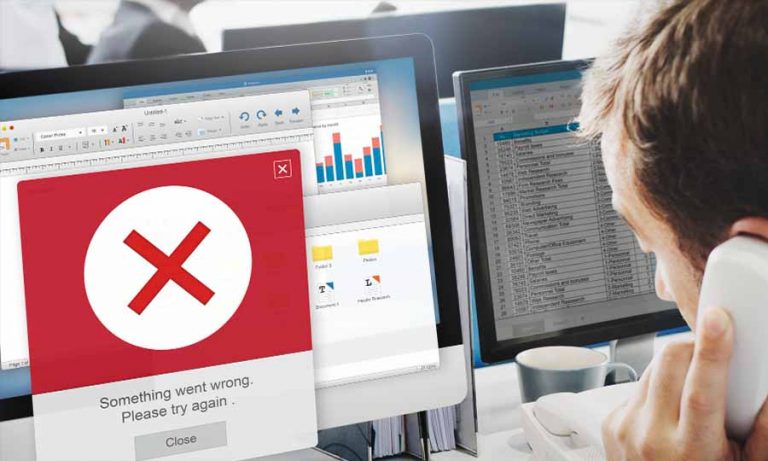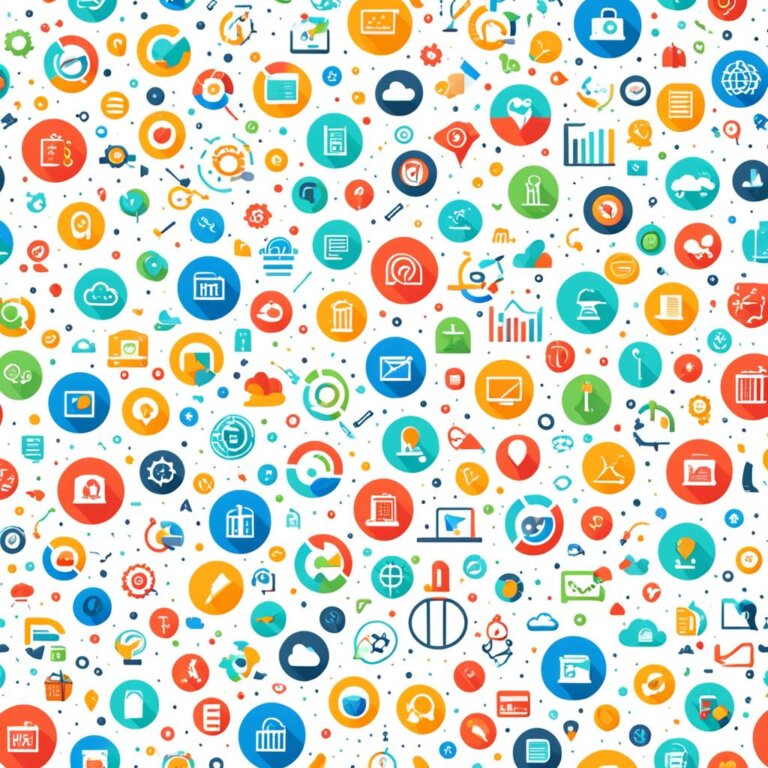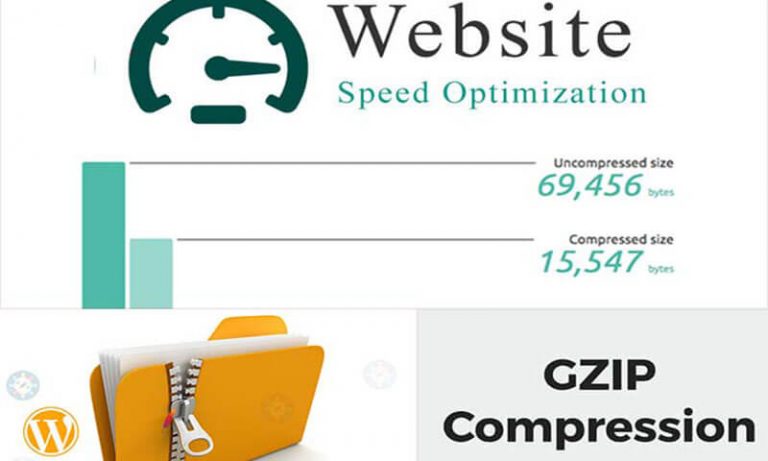If you’re a WordPress user, you may have encountered the frustrating issue of failed updates. Updating your WordPress website regularly is crucial for its performance and security, but when updates fail, it can leave your website vulnerable to threats and cause a headache for you.
Don’t worry, though, as we’ve got you covered with our comprehensive guide to troubleshooting and resolving WordPress updating failed errors. In this article, we’ll explore the possible causes of the error, provide step-by-step instructions to troubleshoot and resolve the error, and offer tips to prevent future errors from occurring.
Key Takeaways
- WordPress updating failed error is a common issue that affects many website owners.
- Understanding the causes of the error message is essential to troubleshoot and resolve the error.
- Troubleshooting WordPress updating issues involves several steps, including checking your internet connection, disabling conflicting plugins, and resetting your installation.
- Specific solutions to tackle the WordPress update failed error message include manually updating WordPress, checking file permissions, and resolving conflicts with themes or plugins.
- Following best practices and tips can help ensure smooth, error-free future updates.
Understanding the WordPress Updating Failed Error Message
Have you ever encountered the frustrating error message indicating that your WordPress update failed? This can be a common issue for many website owners, but it’s important to understand the possible causes before attempting to fix it.
There are several factors that can trigger a failed WordPress update, including issues with your website’s configuration, compatibility problems with plugins or themes, or problems with the update file itself.
One way to troubleshoot this problem is to determine if the issue is with your website’s configuration, such as checking your internet connection or ensuring that your website is running on the latest version of PHP. If the issue persists, it may be due to a compatibility problem with plugins or themes.
To fix this, try temporarily deactivating any recently added plugins or themes that may be conflicting with the update. You can also try manually updating WordPress or increasing your memory limit in your website’s wp-config.php file.
By understanding the possible causes and following these troubleshooting tips, you can successfully fix a failed WordPress update and ensure that your website stays up to date with the latest features and security enhancements.
Troubleshooting WordPress Failed Updates
If you’re unable to update WordPress, don’t panic. There are several reasons why WordPress updating failed might occur. Here’s a step-by-step guide to help you troubleshoot and resolve this issue.
Check Internet Connection
Slow or intermittent internet connection can cause WordPress update failures. Ensure that your internet connection is stable and not interrupted during the update process.
Disable Plugins and Themes
Another reason why WordPress updates fail is due to conflicts with plugins or themes. Disable all plugins and switch to a default WordPress theme and try updating again. If the update goes through, then one of the plugins or themes is causing the issue.
Ensure Proper File Permissions
Incorrect file permissions can cause WordPress update failures. Check if all files have the correct permissions set. The recommended permission is 755 for folders and 644 for files.
Clear Cache and Cookies
Clearing your browser cache and cookies can also solve WordPress update failures. Cache can cause conflicts, which can affect the update process.
By following these troubleshooting tips, you should be able to fix WordPress updating failed errors. If the problem persists, seek assistance from WordPress support or your hosting provider. Troubleshooting WordPress failed updates can be frustrating, but with a little patience, you should be back to updating your website seamlessly!
Resolving WordPress Update Failed Error Message
When you encounter the WordPress update failed error message, it can be frustrating and overwhelming. Fortunately, there are several methods to fix this problem. In this section, we’ll explore some of these methods to help you resolve the WordPress update failed error message.
Manually Updating WordPress
One of the simplest methods to fix the WordPress update failed error message is to update WordPress manually. To do this, you can download the latest version of WordPress from the official website and upload the files to your server using an FTP client. Make sure you backup your website before attempting any manual updates.
Checking File Permissions
Incorrect file permissions can also cause the WordPress update failed error message. To check file permissions, connect to your website via FTP and navigate to the WordPress directory. Right-click on the folder and select File Permissions. Ensure that the folder has read, write, and execute permissions.
Resolving Conflicts with Themes or Plugins
Another common cause of the WordPress update failed error message is conflicts with themes or plugins. To resolve this issue, deactivate all your plugins and switch to a default WordPress theme. Then attempt to update WordPress again. If the update is successful, you can identify the conflicting theme or plugin and replace it with a suitable alternative.
By following these methods, you should be able to resolve the WordPress update failed error message. Remember always to keep backups of your site before making any updates and ensure that you take necessary precautions to prevent any future errors.
Fixing the WordPress Failed Update Problem
If you’re still facing the WordPress failed update problem, don’t worry – there are some advanced techniques you can try to resolve the issue. Here are some tips to help you fix the WordPress failed update problem:
- Disable conflicting plugins: If a plugin is causing the problem, disable it temporarily to allow WordPress updates to proceed. You can then reactivate the plugin once the update is complete.
- Reset your WordPress installation: This involves replacing all WordPress files with a fresh copy from the official WordPress website. Follow the instructions carefully to avoid losing any data.
- Check file permissions: Ensure that the file permissions for your WordPress files and folders are set correctly. Incorrect file permissions can prevent updates from being successful.
Remember to take appropriate backups before attempting any advanced techniques, as they can cause data loss or system instability if not performed correctly.
With these advanced techniques, you should be able to overcome the WordPress failed update problem and keep your website up-to-date with the latest features and security enhancements. Just remember to take the necessary precautions and use these techniques with care.
Ensuring Smooth Future WordPress Updates
Congratulations! You’ve resolved the WordPress updating failed error, but don’t let your guard down just yet. It’s essential to take necessary precautions to ensure smooth future updates.
First and foremost, always keep your WordPress site up-to-date. Outdated themes, plugins, and WordPress core files are often the cause of updating issues, so it’s crucial to keep everything current.
Regular backups are also important in case something goes wrong during the update process. You can use WordPress plugins to automate backups, making it easier to restore your site if needed.
Besides, avoid using unreliable or outdated themes and plugins. These often have compatibility issues, slowing down your website and causing update problems. Choose themes and plugins that are regularly updated and have good ratings and reviews from other users.
Finally, troubleshoot any issues that arise quickly. Don’t let problems linger, as they’ll only get worse with time. Use the techniques and tips outlined in this guide to resolve any issues that affect your WordPress site’s updating process.
Conclusion
Congratulations! You have successfully learned how to troubleshoot and resolve WordPress updating failed errors. By implementing the strategies outlined in this guide, you can confidently tackle any updating issues that may arise in the future.
Remember to always keep your website updated to enjoy the latest features and security enhancements offered by WordPress. Here are some key takeaways to help you ensure successful WordPress updates in the future:
Backup Your Site
Before making any updates to your site, it’s essential to create a backup. This way, if anything goes wrong during the updating process, you can quickly restore your website to its previous state.
Use Reliable Themes and Plugins
Ensure that you are using reputable and up-to-date themes and plugins that are compatible with the latest version of WordPress. Using outdated or unsupported themes and plugins can lead to conflicts that may cause updating errors.
Check Your Internet Connection
A weak or unstable internet connection can cause the updating process to fail. Ensure that your internet connection is stable and reliable before attempting to update WordPress.
Resolve Plugin Conflicts
If you have experienced issues with specific plugins during the updating process, try disabling them temporarily until the updating is complete. If this doesn’t work, consider removing the conflicting plugins altogether.
By following these best practices and tips, you can ensure smooth and successful WordPress updates in the future. Thank you for reading, and we hope you found this guide helpful!
FAQ
Q: What does the “WordPress updating failed” error message mean?
A: The “WordPress updating failed” error message typically appears when there is a problem with updating your WordPress installation or its plugins or themes. It indicates that the update process was not successful and requires troubleshooting to resolve the issue.
Q: Why does the WordPress updating failed error occur?
A: The WordPress updating failed error can occur due to various reasons. Some common causes include internet connection issues, conflicts with plugins or themes, insufficient file permissions, or even errors in the WordPress core files.
Q: How can I troubleshoot WordPress updating failed errors?
A: To troubleshoot WordPress updating failed errors, you can start by checking your internet connection, disabling conflicting plugins or themes, and ensuring proper file permissions. You can also try manually updating WordPress or resolving conflicts by following the step-by-step instructions provided in this guide.
Q: What should I do if I encounter a WordPress failed update problem?
A: If you encounter a WordPress failed update problem, you can try several solutions. Some recommended methods include disabling conflicting plugins, resetting your WordPress installation, or seeking assistance from a professional web developer or the WordPress community for advanced troubleshooting.
Q: How can I prevent future WordPress updating failed errors?
A: To prevent future WordPress updating failed errors, it is important to maintain a stable WordPress environment. This can be achieved by keeping backups of your website, using reliable themes and plugins, staying updated with the latest WordPress releases, and regularly performing maintenance tasks such as clearing cache and optimizing your database.